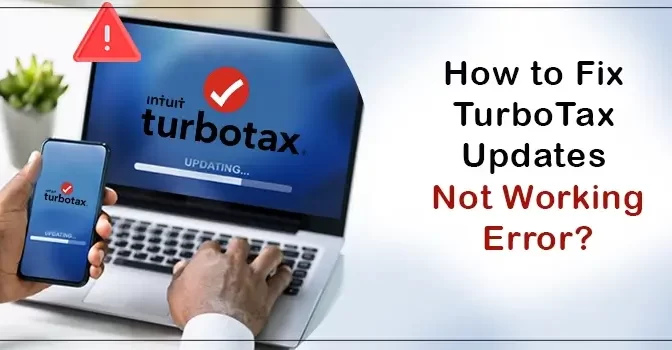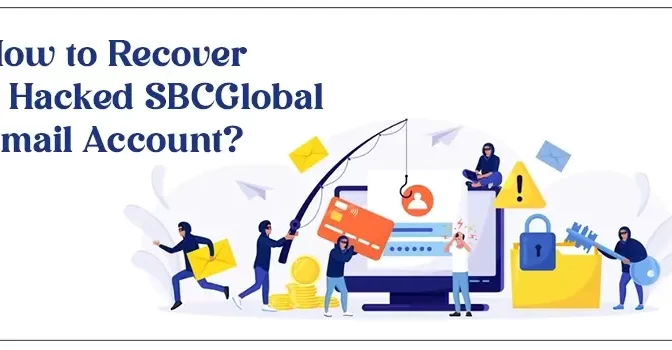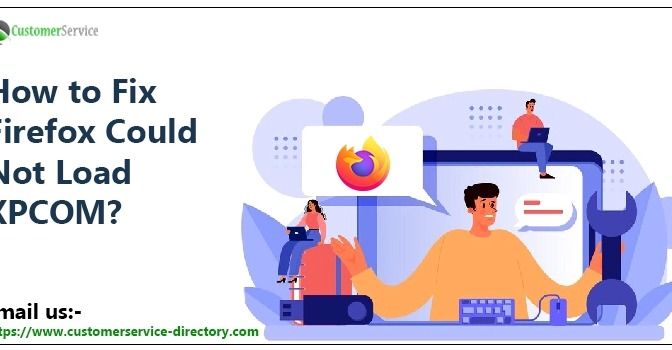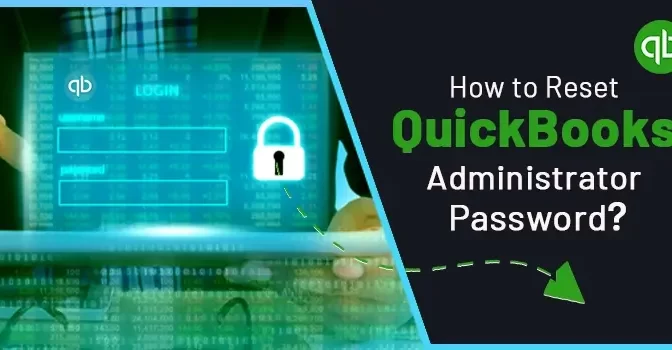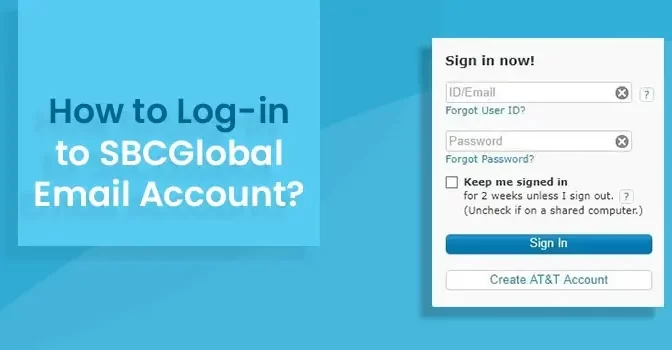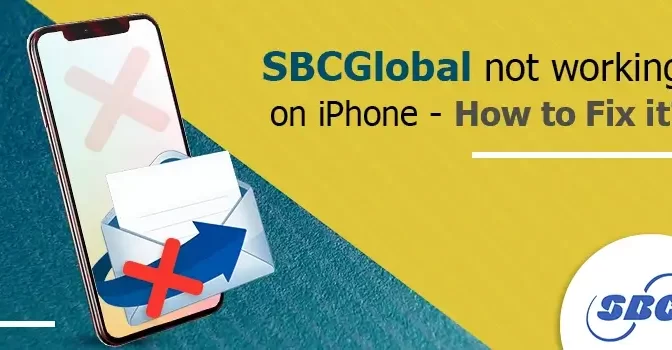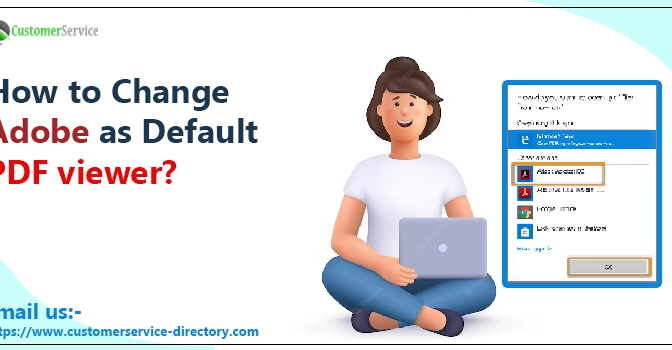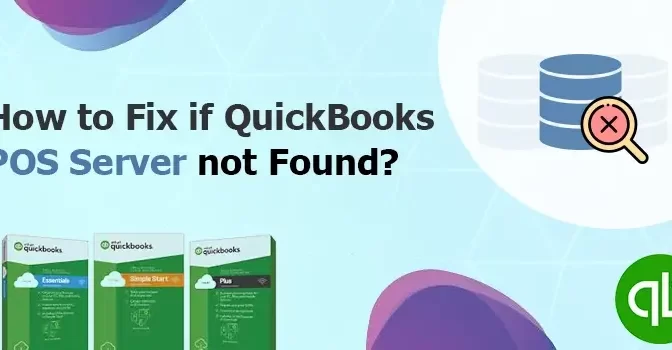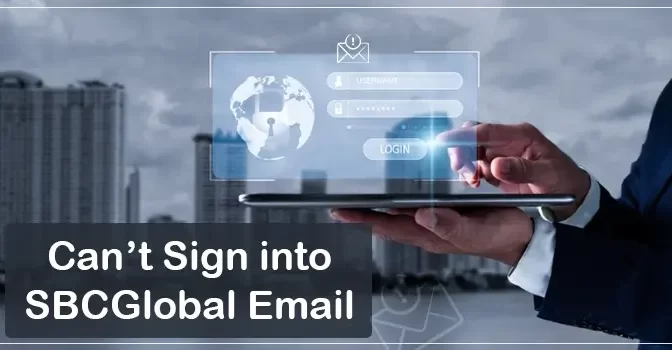To Fix TurboTax Error TT810 read this article thoroughly.
Turbo Tax is one the most popular tax preparation software used to file taxes. However, in recent times, most of the users have been facing the TT810 error code. This problem usually happens when they are trying to update the software. These errors affect the productivity and functionality of the software. These errors also impact your mood brutally, as you may not be able to file your taxes at the proper time. Also, you won’t be able to use the NETFILE option.
Looking for Effective Solutions for TT810 Error? Call our Experts +1-855 -362-0770, for the effective solutions.
If you, too, are facing problems in updating TurboTax and are looking for solutions to fix updates on TurboTax, then this blog is meant for you. This blog will highlight the prominent causes of this error and will provide effective solutions to fix error TT810.
How to Install TurboTax on Mac without CD Drive or With It?
What are the Prominent Causes of Error TT810?
There may be various reasons behind the occurrence of error TT810. However, some of the prominent reasons that cause TurboTax updates not to work properly are as follows:
- Windows is unable to read the file from Turbo Tax CD.
- The installation procedure may get interrupted due to an error.
- You are not shutting down the system properly.
- Your Turbo Tax is frequently crashing.
- There may be an error during the uninstallation of software or hardware.
- The System files are damaged.
- The poor or inactive Internet Connection.
- Virus or the Malicious Malware Attack.
Apart from this, there may be a problem with the other programs running in the background. You need to close those problematic programs with the help of Windows Task Manager.
How to Fix TurboTax Error TT810 in Turbo Tax?
If you are facing a problem in updating TurboTax and are looking for effective solutions to fix the update error in TurboTax, then there are several methods for the problem.
Method 1: Check for the Updates
The first method is to check for newly available updates and try to install them. Just follow the below-mentioned instructions according to your operating system to install the updates.
If the TurboTax updates are not working in the Windows and Mac system, then there can be many reasons for it. One can be due to poor and inactive internet connectivity or malicious malware and viruses. Even when the system is not up-to-date, then also, this error can arise. One can resolve the issue efficiently by following the steps mentioned in this blog, or you can even take the assistance of the TurboTax customer support number, where experts are available at all 24 hours.
Steps to fix TurboTax Updates Not Working on Windows
For fixing the issue where the TurboTax updates are not working on Windows, you need to perform the following steps:
- Turn on your system and check whether it is connected with an active internet connection or not.
- Now you need to open the TurboTax software.
- Click on the Online Menu > Check for updates.
- If the updates are available, then they will be downloaded.
- You need to wait for a few seconds so that the latest software updates can get installed.
- Check to see if you are witnessing any pop-up regarding the error or not.
- Now again click on the Online Menu> Update Preference.
- After choosing the preference of automatic update, click on the Save button.
- This will eventually configure your TurboTax, and then the software will be updated automatically.
Alternative Steps to Update TurboTax on Windows
In order to install the updates on the windows, follow the below steps:
- Open the TurboTax software and check for the available updates by clicking on the online menu.
- Download the available updates.
- Wait for some time to install the updates on your system.
- Look if there is any window that is showing the error or not.
- Now, tap on the update preferences available in the Online Menu.
- Choose the automatic preferences update option and save it.
- It will configure your Turbo Tax, and the application will be automatically update every time.
Steps to fix TurboTax Updates Not Working on Mac
One has to follow the instruction given below to resolve the update not working issue on the TurboTax installed on Mac.
- You need first to open your Mac system and then connect it with active internet.
- Now go to the TurboTax icon and click to open it.
- Then click on the option of TurboTax Menu > Check for updates.
- Let the update download on your mac, till then you have to wait.
- Now you have to install these updates on your Mac.
- After successful completion of Installation of Updates, you can set the preference to automatic update.
Alternative Steps to Update TurboTax on Mac
If you are using the Mac and are wondering how to fix updates on TurboTax in Mac, follow the below-mentioned steps.
- Open the Turbo Tax software on your Mac System.
- Now, check for the available updates available in the Turbo Tax Menu.
- Wait for a few moments to download the updates in your Mac System.
- Must install the updates in the system.
- Check if there is any additional error message appearing on the 0screen.
- After successful completion of Updates, set the preferences as automatic updates.
You can refer this blog for solving the update error on your system, be it Windows or Mac. If at any point you find it challenging to execute the steps as mentioned above, then you can reach out to experts via the TurboTax support number. The customer care team is available at all hours to fix the issue face by the users while updating the TurboTax software.
Method 2: Repair Turbo Tax Software
Even after performing the update procedure, if you are still facing the issue, then it is high time to reinstall the complete software. It is advisable that you first uninstall the complete program and remove the folder. The control panel will provide the option to uninstall the program. After that, you need to install it again on your system.
That’s A Wrap-Up
We hope that this blog will help you to Fix your TurboTax Error TT810 updates. We have covered all the possible reasons and the solutions for resolving the error, both on Windows and Mac. Follow the instructions to resolve the issues. If you are looking for more such updates, please read our other blogs also. Stay connected, stay updated.