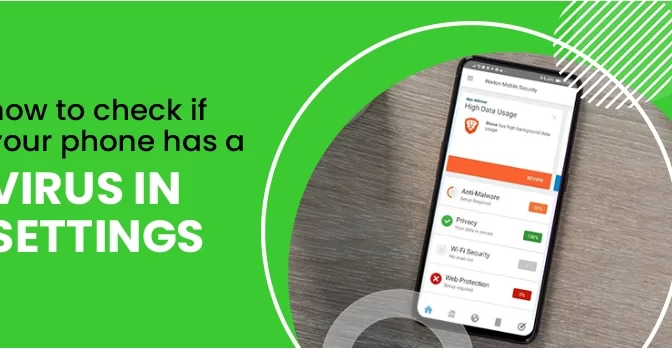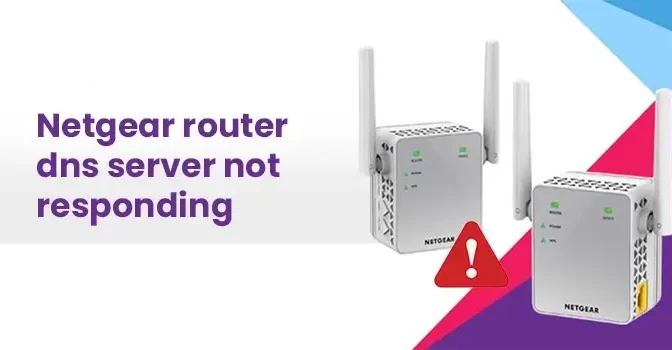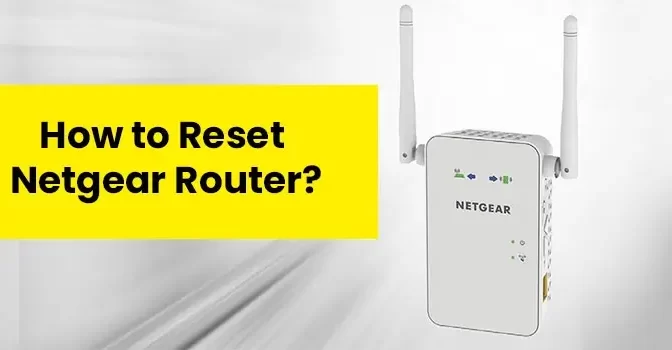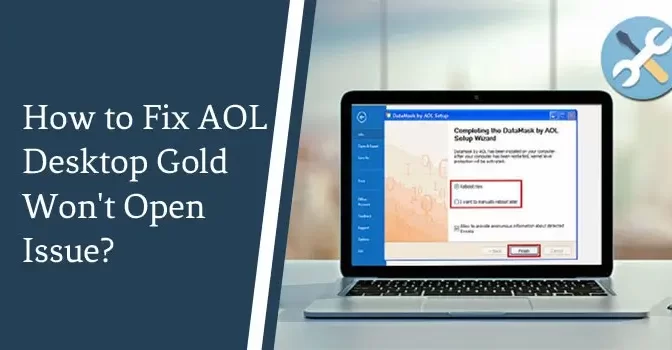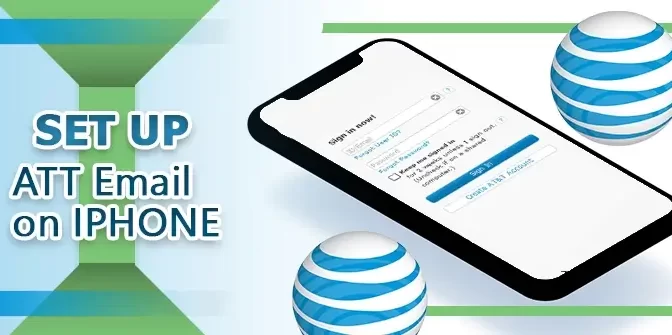In this Article we have explained to Remove the Phone Virus and its necessary to do so.
In the digital age, more than 6 billion people are using smartphones that store a lot of personal information, social media accounts, contacts, and bank account logins. Henceforth, it is a goldmine for cybercriminals. To keep phone safe from the cyber criminals, the users must take necessary precautionary steps.
How do I Cancel my McAfee Subscription?
Infected Phone and Wants to Remove the Phone Virus?
Call us Now at +1-855-362-0770 & Remove the Phone Virus.
This blog explains the various types of viruses phones get and how you can identify and remove them. If your phone gets infected by the virus, then do read this blog.
Can iPhone and Android Phone Get Viruses?
If you are the one who thinks that the phones are safe and do not get infected by the virus or malware. Then, to your surprise, phones (both the iPhone and Android smartphones)are affected by the virus too. No wonder the operating platform of both phones differs from each other and have a different technical speciality. The virus penetrating time on both platforms also differs. In comparison to iPhones, Androids get easily affected by virus attacks, as the iPhone platform is more secure and does not allow third-party applications.
How Do Phones Get Viruses?
Phones get viruses the same way computers or laptops do. The most common way phones get affected is by clicking on a suspicious link or downloading a third-party app from an unknown source. Usually, the users receive these suspicious messages through emails, text messages, or social media messages. If you visit a malicious website, then there is a high chance that your phone will get affected by the virus. Apart from these, hackers always try to find a new way to hack your phone.
What are the Different Types of Virus Phones Gets?
Phones get different types of viruses. The viruses on the personal device can harm you in various ways. It can affect you by getting your phone bill increased, can delete or your personal and important information, making an unauthorized purchase, gathering personal information, and can use it for unethical purposes like blackmailing or identity theft.
The Types of Viruses Phones Get Are as Follows:
- Adware: It creates pop-up ads to collect the personal information of the user. It not only irritates the users but also tracks the activities of the users.
- Malware: It is an umbrella term that is used for all types of malicious programs that are specially designed to exploit or harm your phone. These malicious programs extract personal data for financial gain.
- Spyware: The malicious programs install themselves on your phone without your prior knowledge and secretly gather your personal information such as websites visited, passwords or credit card information, and more. It also tracks your online activity and forwards it to a third party without your concert for financial gain.
- Ransomware: It locks the personal information or precious memories until you fulfill the demand of the hacker, which is usually paying the ransom.
- Trojan Horse: This is the most common virus that attaches itself to a legitimate program and interferes in the operation of the program. It usually corrupts your data.
- Worm: It is usually spreads by the text message. The main aim of the worm is to spread the virus to a maximum number of phones so that cybercriminals can have the maximum financial gain.
How Can I Check If My Phone Has Virus?
To keep the phone safe and Remove the Phone Virus, the users must perform the virus scan on Android phones or iPhones. The common signs and symptoms will help the users identify an infected phone:
- Faster drainage of the battery.
- A lot of ads pop ups.
- An unusual message your contacts receives from you.
- The apps are taking more time to load.
- Your phone performs too slowly.
- There is an unexplained increase in data usage.
How to Remove Viruses from Phones?
No doubt the Android or iPhone platforms are safe, yet viruses find a way to break through them. In case malware or virus affects your phone, there are several things that you can do to remove the virus from your phone.
The Things to perform are:
- Download Reliable Antivirus
- Deep virus scan on Android phones.
- Switch Off and Reboot in the Safe Mode
- Uninstall the Suspicious App
- Change the Passwords
- Add two-factor authentication.
Tips To Keep Phone Safe?
It is never too late to keep your phone safe. Follow the below tips to reduce the risk of virus or malware affects your phones
-
Strong and Unique Password
Instead of using the same simple password for all the apps or accounts, create a unique password for each one. Even if your account is under Viruses threats, if the passwords is the combinations of lower case, upper case, special character and number will definitely safeguard your accounts.
-
Download from the Trusted Website
It is advisable to download any app from a trusted website or from Google Play. Before downloading the app, look for reviews and stars. Always prefer high-rated apps with positive customer reviews. Do not forget to have a look at how and what information does the app use.
-
Clear your Cache
Scan your phone periodically and delete the cache or browsing history. Do not forget to delete the pre-stored passwords.
-
Wait for a Little Before Providing Permission
Different downloaded apps seek various permissions. Instead of providing all the permission the app asks for, wait for a while and give the permissions only when required.
-
Take Care of Login Credentials
Always try to avoid saving the passwords on your web browser. To avoid misuse at a later stage, always log out of the accounts after using them. Though it might be a little inconvenient, it is harder for viruses to access your account during the attack.
-
Update your Operating System Frequently
A regular update of the operating system enhances the security feature of your phone. The updates contain the security patches that creates in response to the specific threat in the previous version.
-
Before Clicking A Link Think Multiple Times
The spammers send suspicious links that contain viruses or malware. These links are part of the phishing scams. Avoid clicking the links that have trust issues.
Conclusion
No matter how conscious you are while browsing your phone, there are still chances that you will get the virus. Furthermore, In this blog, we have explained the method to keep the phone safe and Remove the Phone Virus. Hence, Removing the virus all by yourself can be quite frustrating. If you do not want to perform the task by yourself, then our experts will help you. Though, You can get in touch with them over the phone, email, or chat.