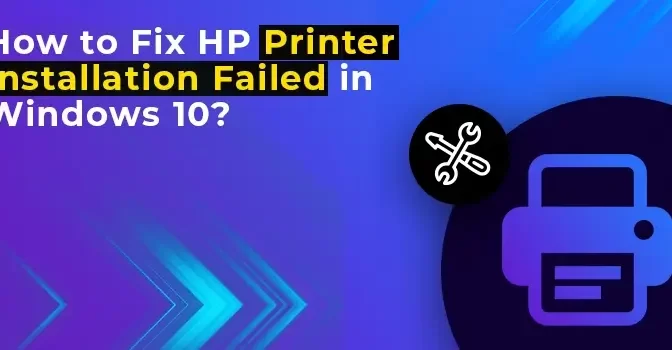Installation Failed Errors are common while using HP Printer. Like any other external devices connected, the HP printers do require additional software in order to keep working at optimum. With the help of this software and drivers, the printer will be able to troubleshoot common issues and bring its functionality to that level, which might not be achieved with normal window components, thus keeping the working printer at maximum.
Dial Toll Free Number : +1-855-362-0770
However, sometimes, users might encounter obstruction while installing HP printer add-on software or when they update the drivers. Any cause that might trigger these issues, from system specification to antivirus intrusion in installation. To avoid all these HP printer installation issues, we are here to list available causes for failed installation and troubleshooting methods to fix them in order to keep your printer working efficiently.
How to Fix HP Printer Spooler Error?
Why My HP Printer Installation Fails
Installation of additional software might be a little more complex than updating or adding any other normal driver component to the printer. Thus, chances are likely that the user encounters common installation issues, apart from the various other technical glitches in the system, like system configuration, settings, and various other reasons that might contribute to the fact that you cannot install HP printer driver and software. All these reasons why HP installation fails are listed below:
- Your system does not meet the technical requirement for installing HP printer driver or additional software.
- Installation can be break-in by the security application or antivirus present in the system.
- Poor internet connectivity can create a break in the installation process. Hence failing it ultimately.
- Compatibility issues between the printer and system.
Avoid Common Issues During HP Printer Installation
Common precautions need to be taken from the user they are unable to install only after which they should try to reinstall the HP printer in their system:
Remove the HP Printer from your System in case of Any Installation Issues
The basic preliminary step users need to take is they remove the HP printer from their computer. You need to remove the HP-installed flies from the control panel and other printer-related files from the device.
- Open the control panel and then navigate to the option “Uninstall.”
- Now, from the list of available applications, search for an HP printer. Click on it and then hit the “Uninstall” button.
- Now open “Devices and Printer” in the computer search menu.
- There, search for the device from which you are facing installation issues.
- Right-click on it and then select ‘Remove.”
- Access the printer user interface and remove all installed drivers from the system. For that, you need to open the run prompt and type “printui.exe /s.”
- Go to the Driver tab, search for HP Printer, and then click on the option “Remove.”
Save the changes and then try to reinstall HP printer software. The purpose of following the above steps is to remove already failed installed files present in your system. However, chances will still be there that the failed installation file might not appear in the control panel or any other storage location in your system. The reason for that is the installation failed in the early stages. To troubleshoot that, you need to remove the bad registry files in the system. For that, you can use a cleanup utility to remove the corrupted registry from the computer. In Windows 10, you can use a Microsoft troubleshooter.
Fix HP Printer and Microsoft Windows Compatibility
The major mainspring why the HP Printer cannot be installed can be the compatibility between the HP printer. Thus, you need to make the device connected to your system compatible. Following are the steps for that:
- Run the Printer Installer in Compatibility Mode
- Navigate the installation file in the downloaded folder. Now, right-click on it and then select “Properties.”
- In the property dialog box, you can locate the tab “Compatibility.”
- There, you can either select the option “Windows Compatibility
- Troubleshooter” or, under the section “Compatibility Mode,” you can mark the check box and select the window version to run this program in compatibility mode.
Common Troubleshooting Measures to Fix HP Printer Installation Issues
The above-mentioned precautionary measure will ensure the clean installation of the HP printer. However, if the issue still persists, then you can follow the given methods to resolve HP printer installation Failed issues:
Lookout For Any Pending Updates in the System
- Restart the system and then open the Windows Update Setting in the system. You can simply type the given term in the search menu for that.
- On the top, you can easily locate the option “Check for Updates.”
In case any update is available, it will be listed on the screen, prompting you to accept the updates. - Accept all the updates and wait for them until the installation finishes.
- After the updates, the system will restart.
- Now, try to set up an HP printer in the system.
Reinstall HP Printer Driver in the System
Retry the installation process. However, before that, remove all the previously failed installation files from the system (steps mentioned above). The installation process involves two major steps, which are downloading the printer driver and then installing it from the system.
Download the Install HP Printer Driver
- First, remove the USB cable that connects the printer and the system.
- Now, go to the official HP customer support website, where on the homepage, hit the option “Support.”
- From the drop-down, select “Printer and Drivers.”
- Afterward, you have to provide the details regarding your printer, which includes model name, number, or any other technical specifications.
- Once you have provided the basic details, all the available support that can be provided to you will appear on the screen. Go to the driver section.
- Now, either you can download all the drivers or just click Basic Drivers.
- Once the drivers have been downloaded, double-click on them to start the installation process.
Reset Your HP Printer
By resetting, we mean that you disconnect all the connections in your HP printer and then start the printer again. The following actions requires to reset the printer to fix HP installation issues:
- Keep the printer turned on and remove the power cord. Also, unplug the cord from the power source.
- Wait for 2 minutes at least and then reconnect it.
- Chances are likely that the installation resumes automatically, and if it doesn’t, you need to start the reinstallation process.
Refresh/Restore the Window Device Manager
Device Manager is a major component through which users can control and handle other external devices connected to their system. To fix HP Printer Installation Failed issues from the device manager, follow the given steps:
- In the search menu, type “Device Manager” and click on the search result.
- In the device manager, expand all the related to the printer, which includes the following:
- Printer
- Printer Queue
- Universal Serial Bus Controller
- Other Device
Now, you need to look for the entries with exclamation marks next to them and the ones with Unknown Device.
Right-click these entries and then select “Update Driver Software.”
Now select “Search automatically for updated driver software.” Follow further instructions to update the driver and refresh the window device manager.
Repair Window System Files
Any issues with internal components can also lead to installation issues. To fix this, follow the given steps:
- Click on the search menu where you need to type “Command Prompt” and then hit the option “Run as Administrator.”
- Type the command “sfc /scannow” and then hit enter.
- Through this window, start scanning for any corrupt files and will repair them. After this, you need to reinstall the HP printer driver.
Install HP Printer and Scan Doctor
This official application of HP is a free amenity available to the user, which can be downloaded from the official website. Through this, common issues in the system are detected and can be troubleshooted easily. Follow the given steps to use the HP Print and Scan Doctor.
- Download the HP printer and scan the doctor from the official website.
- Follow the on-screen instructions to complete the HP printer installation process.
- Once the application opens, select the printer on which you need to run the diagnostic.
- Wait till the scan is complete and the issue is troubleshot,
Check Whether the Printer Spooler is Running or Not.
The printer spooler is the component of the printer that stores the files in the print queue until the printer is ready to print them. If the printer spooler is not running, it can cause any installation to stop without any notification or message. To check for a printer spooler, follow the given steps:
- In the window search menu, type View Local Services where you need to click the control panel setting of View Local Services.
- Search for the printer spooler and make sure it is running, which will be indicated under the status (started).
Other Common Troubleshooting Measures you Can Take in Case of HP Installation Issues
The following measures need to be taken to avoid common mistakes that can lead to installation Failed in HP Printer:
- In case the HP printer is not working properly, then restart the system.
- Disconnect the printer, router, and computer and establish the connection again in the system.
- Reinstall the printer on a new TCP/IP port.
- Connect the printer with the computer on a network.
- Clear the system memory by removing unwanted and unnecessary files.
- Remove the program that runs in the background.
- Try to establish with the new USB as the current one might be damaged.
- Remove other connected devices while installing any software in the printer.
Summing it Up
From the above discussion, we hope that now you know all the possible causes of why HP Printer installation failed and how you can resolve them. Make sure to remove all the previously failed installed printer files in the system before restarting the installation. Now, if you are still having any assistance, you can connect with the helpline number given below or use the live chat amenity to get instant support.