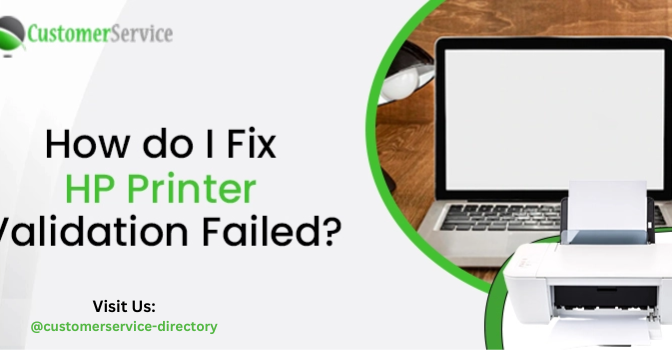HP Validation Error is a common error faced by a lot while using any of the HP printers. Common ways to resolve is by running basic Troubleshooting on the computer or reinstalling the whole printer in the system. However, sometimes users are still not able to fix the validation for which they need some immediate assistance. Thus here we have provided regarding the validation error, including common causes and how to fix them. Hewlett Packard (HP) Printer are among the best printers available for common purposes and working professionals. However, any issue while using a printer can be a big trouble and can hinder the whole working process of anyone. Thus it is crucial to have a piece of basic knowledge of printer troubleshooting yourself. Read the article further to know how to fix HP Printer Validation Failed Issues.
How to Setup HP Printer on iPhone?
Common Reason for HP Printer Validation
The most basic reason for HP Printer Validation is the issue with cartridges; possibly due to some reason, the movement of the cartridges in the printer is restricted or hindered due to any external issue or technical glitches in the printer software.
Common measures to deal with HP Printer Validation Failed Error
The most common way to deal with HP printer validation issues, as mentioned above, is basic Troubleshooting. However, in case still, HP printer validation failed error, you can reset the printer settings or uninstall the printer software from the system. Some of the common measures are elaborated on below:
Use basic Troubleshooting to fix HP Printer Validation Issues
This is the foremost and the most common measure to be applied when HP Printer validation is failed. Follow the given for troubleshooting the HP printer validation error:
- Open the search menu and then type “Settings”. There in the “System” section, select “Troubleshoot”.
- Now in the troubleshoot menu, select other troubleshoot and select “Printer.”
- From there, a list of printers will appear, showing various printers which is connected currently or earlier in the system.
- Select the printer which you want to troubleshoot. Click Next to start troubleshooting.
Reset the Printer Totally
Simply, you just need to power off and pull out all the cables connecting the printer to other devices and power sources. Wait for a few minutes, and then restart the HP printer and check for the HP validation error.
Uninstall and Reinstall the HP Printer on your Computer
In case you are unable to fix the HP Printer Validation issues, you need to uninstall the HP printer software, device, and other related data. After that, you need to start the installation process from scratch. Follow the installation process elaborated below step-by-step:
Uninstall the HP printer software from your system
In order to uninstall the system you need to open the run window (press “window+R), after which you need to follow the given steps:
- Now enter “appwiz.cpl” in the run prompt, which will open the “program and features” menu in the control panel.
- There you need to find all the programs and software related to HP printers.
- Right-click on them and then select “uninstall.”
Remove the Printer Device from your computer.
First, you need to unplug the printer from the computer or disconnect it from the network to which it is connected wirelessly. Then follow the given steps:
- Type “control printers” in the Run window and press enter to list all the printers connected to your computer.
- The “Device and Printer” menu will open, which will display all the printers and devices which are earlier connected or are currently connected to your system.
- Select the printer you need to remove from the computer. Right-click on it and then select “Remove Device” to remove the printer from which you facing trouble.
- Click on Yes to confirm the removal.
Uninstall Printer’s Driver from the Computer
- Uninstall printer-related driver from the Printer Server Properties
- Open the run menu on your computer, and there, type “printui.exe /s” and then print enter. This will open the printer server properties windows.
- In the printer server window, select the driver’s tab, which will open the list of all the drivers of the printers connected to the computer.
- Select your drivers of the printer and then click on the “Remove” option. Click on Apply and then OK to make changes.
Remove the printer-related driver from Device Manager
In the run menu, type “devmgmt.msc”, and after that, click OK. This will open the device manager.
- There, navigate to the “print queues” menu. Expand it and select the printer whose driver you have to uninstall.
- Right-click and then select “Uninstall Device” and confirm the uninstallation process.
Remove all printer-related files from your system.
First, you need to make changes in the folder view option to view all the hidden files, and after that, delete all the printer-related files. For that steps are listed below:
- Open any folder on the desktop. Then on the top, select the “View” option and then click on “Options.”
- In the view tab, there will be an option “Show Hidden files and folder.”
- Click Apply and then OK.
- Now open the “C” drive and then there select “Program Data”. There you can find the folder named as “Hewlett-Packard”.
- Delete that folder.
Reinstall the Printer Software on your Computer
- For that, you need to go to the official HP Printer Download Center.
- On the search menu, type the printer name and then click on “Submit”.
- Navigate to the “Software-Utility” section and then find the latest driver related to your printer and download it.
Install the Printer Driver on your computer.
- Now that you have downloaded the driver from the HP website follow the given steps to perform the installation process:
- Go to the download, and from there, select the Printer installation file.
- Double-click on it in order to install the latest driver.
- Agree to the “Terms and conditions”. Make sure that you have connected the printer and device through the USB club.
- After the installation has finished, then restart your device.
Use HP Print and Scan Doctor
You can download the HP Print and Scan Doctor, through which you can resolve any of the issues with your HP Printer. To download and use “HP Print and Scan Doctor”, for HP printer validation error, follow the given steps:
- Go to the official website of HP support, and from there, download the HP Print and Scan Doctor.
- Once the download is complete, go to the download location and select the “HPPSdr” file in your system. Double-click on it to start the installation process.
- Click on the “Run” option and accept all the terms and conditions by clicking “Accept”.
- Once the installation has been completed, click on the Start option and search for the active printer connected to the computer.
- Select the printer which you need to troubleshoot and click “Next.”
- Now the scanning will start, and any error or issue with the printer is resolvable by the HP Print and Scan Doctor Application.
Use HP Smart App to resolve HP Printer Validation Issues.
You can resolve the validation error of the printer with the HP smart App. to use the HP Smart App, follow the given steps:
- Download the HP smart app from the official website of Hewlett Packard. Once the download is complete, install it from the download folder.
- Now, open the app, and on the top-left corner, select the option to open the menu.
- Select the “Diagnose and Fix” option to resolve the HP printer issue and then click on Start.
- Select your printer device and click “Next” to start the scanning process.
- Once the Troubleshooting is complete, try to run the printer again.
Reach out to us to Fix any HP Printer Issues.
From the above discussion, we hope that now you can easily fix the validation error while using an HP printer. In case you have any trouble or need further assistance, you can contact the number given below, where our customer support expert will provide assistance instantly. You can also use the live chat, to which we will revert with the possible in the given time.