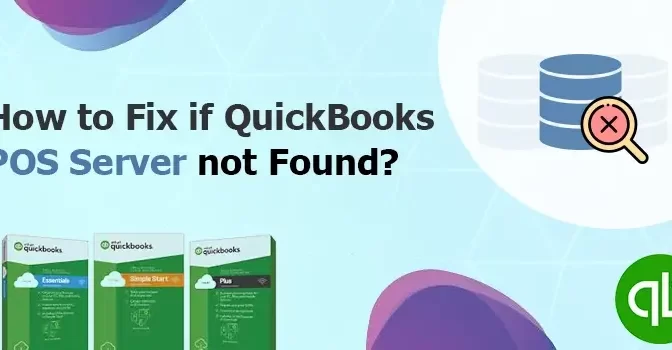QuickBooks POS Database for Desktop is one of the most usable service of Intuit QuickBooks. The service allows you to store the data when you are selling multiple products or services. However, over a period of time, most QuickBooks users encounter POS errors. These types of errors mostly occur due to inaccessible or inappropriate POS files. One of the most common POS errors in QuickBooks is QuickBooks POS error code 181002 which restricts the users from using the application on the client’s computer. Most of the QuickBooks technical errors are easily solvable by following some of the instructions.
Upgrade QuickBooks Desktop Pro Plus
Call our experts today at +1-(855)-362-0770 and get Free Expert Advice if You, Too, are Dealing with such Errors.
There can be several reasons for occurring of QuickBooks POS Database errors. If you, too, are looking for the reasons and the step-by-step solutions for resolving POS Message 181002, then this blog is meant for you. However, before proceeding further, let us have a quick look at POS.
What is POS?
Point of Sales, commonly known as POS, is an application that helps you in managing your sales effortlessly. It is mostly used by stores, business people, or enterprises that are selling various goods and services. The software allows users to accept credit or debit card payments. It also empowers its users to handle their suppliers and inventories with ease. All the same, using POS is not an easy task. The software sometimes throws errors that are difficult to handle, even for the experts.
What is QuickBook POS Database 181002?
The POS 181002 is a technical error that simply restricts the users from using the application. When the user encounters such an error, the screen will display the error message “The server system is not running, or the company data is not accessible.” The issue can be a simple one, as the system can not be connected to the server, or the error could be one of the following:
- You are not able to connect to the server.
- There is a problem with the network connection.
- The POS is greyed out.
This type of error can be easily resolved by following some simple methods.
What Causes QuickBooks POS Message 181002?
There may be several reasons for QuickBooks POS Database server errors. However, some of the reasons that might arise the POS Message 181002 are as follows:
- The QBPOS database service manager is not running.
- The server may not be set up in multi-user mode.
- The IP address may be a dynamic IP address.
- The permissions are not given for sharing the folder and files.
- The network connection may have a problem.
The firewall or the third party is blocking the connection.
How to Fix the Point of Sales Error Message 181002?
Before proceeding to the final steps for resolving the error, there are a few prerequisites that the user must fulfill.
- The system must fulfills the requirements.
- The Server workstation and the client system must be rebooted.
- All the cables and wires are properly inserted in the right port.
- Restart the connection also.
- The user must be sign in as a Windows Administrator.
- The Network Discovery Feature must be on.
If the user has already checked the above-cited things and is still facing the POS error 181002, they can resolve the issue using any method. Users can follow Several ways to resolve the issues.
Method1: Check whether the POS is in Multi-User Mode
This issues are easily resolvable by checking whether the system is in multi-user mode. If the system is in multi-user mode, then you have to switch the user to the single-user mode. After switching to the single-user mode, select “File” followed by “Switch Company File to Multi-user mode” and refresh the connectivity. This step may resolve the problem.
Method 2: Restart the Database Manager from the Server Workstation
If the point of sales is running at the server workstation, and the user still faces the problem, then the below-mentioned steps may prove helpful to you. The steps are as follows:
- On the server workstation, tap on the Windows start button and look for the search field.
- In the search field, type services.msc.
- Now, double-click on the QBPOS Database Manager X.
- If the higher version is available, choose that.
- Next, go to the general tab and select “automatic” available in Start Type Field.
- To restart the service, select the stop button first, followed by the start button.
- Go to the Log on Tab.
- Open the POS from both the server and client system.
Method 3: Configure the Firewall Settings
The user must ensure that the system firewall settings must be in configuration with the recommended QuickBooks settings that are necessary to run the point of sales. If not, please configure the settings accordingly for the smooth running of the POS.
Method 4: Edit the Windows Host File
To proceed with this solution, please ensure that you have a static IP address on the server system, as the dynamic IP address may cause trouble. If the IP address is static, follow the below-mentioned steps to resolve the issue.
- Fetch the system name and IP address.
- Edit the Windows host file.
In order to edit the Windows host file, simply follow the below-cited steps.
- Close the QuickBooks POS for the desktop application.
- On the server system, click on the “Windows” button.
- From the “Start” menu, choose the “Computers” option.
- Once the computer window is opened, the user can pick any of the paths. The paths are:
C:\Windows\System32\Drivers\Etc
C:\Windows\Syswow64\Drivers\Etc
- After picking the path, the user must double-click on the “Host” file and pick Notepad in order to open the file.
- Enter the IP address and name after opening the application. To maintain the space, the user must press the Tab button.
- Save the changes. Go to the menu bar and select “Save” to save the changes. Save the file name as “hosts” with including quotation marks.
- After saving the file successfully, again go to the path mentioned above and rename the host file to host old. Paste the newly updated copied file.
Method 5: Rename the WSActivity
Locate the WS activity file folder. The data path may be like C:\ProgramData\Intuit\QuickBooks Point of Sale XX\Ini. The XX here denotes the version of POS. Now, right-click on the file and choose the option “Rename.” Rename the WS Activity file to “oldWSActivity.” Now, close the application and reopen it. Hope this will help in resolving the issue.
Final Words
QuickBooks POS Database for desktops is an important application. However, sometimes the users may face technical issues which isn’t easily resolvable. We hope that the methods cited earlier will help you in resolving your issue. We have tried our best to provide effective and simple solutions. If the above-stated methods did not help you in resolving the POS data server issues, you could contact their customer support team. Moreover, if you are looking for more such informative blogs, read our other blogs on QuickBooks. Stay Connected, stay updated.