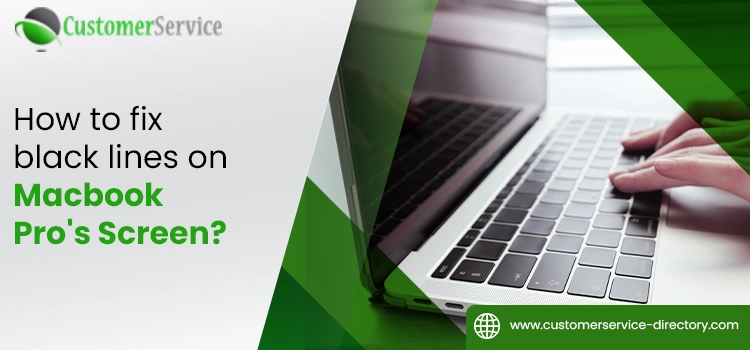
To Fix Black Lines on MacBook Pro’s Scree, you can follow the top 8 solutions provided in the article. Blacks Lines on the screen are an unusual problem that MacBook Pro users encounter sometime. This issue can be very annoying for the owner if they don’t know how to fix it. Thus we are writing this blog to help all the MacBook Pro users who are facing black line issues. So keep reading to get more information.
How do I Cancel my McAfee Subscription?
What are the Reasons behind the Black Lines on the Screen of MacBook Pro?
There can be numerous causes that can lead to Black Lines on your MacBook Pro screens; however, the most common one is overheating. Apart from that, hardware and software problems can also create this issue for Mac users. If you want to know more, check the pointers mentioned below:
Hardware Problems:
- Your screen is physically harmed due to an accident.
- The t-con board is damaged.
- Air vents or Fan is not working.
- The cables are not connected properly.
- Screen Burn-in can be another reason behind the black lines on Mac devices.
- An issue in your Motherboard or Graphics Card.
Software issues:
- Power Management software issues.
- Conflicts between the Software.
- Outdated Graphics card Drives.
How to Fix Black Lines on MacBook Pro’s Screen?
Now, after knowing the cause of the reason, we can move ahead with the troubleshooting steps. Follow each of them carefully.
1st Solution: Review the Temperature of your MacBook Pro
As we already mentioned, the most common reason behind the arrival of the black lines on your MacBook Pro is Overheating. Overheating generally happens due to the temperature if you live in a hot climate. Apart from that, working on Mac for long hours or high CPU usage can also cause this problem.
Overheating can damage your System permanently. Thus, you have to take it a little seriously. Take care of the temperature and try to maintain the temperature within the range, i.e., from 100° F to 192° F. If you exceed more than this, you have to cool it down.
Here is the process to check the temperature of the MacBook Pro:
- Launch Finder, and click on Applications.
- Thereafter move to Utilities, and select Terminal.
- Now enter the following command.
- Sudo power metrics –samplers smc |grep -i “CPU die temperature”
- Lastly, hit the Enter Button.
2nd Solution: Reboot your MacBook Pro
By simply restarting the System, a lot of problems can be resolved. So follow the given instructions to restart your System.
- To initiate the process, select the Apple sign present at the top left.
- Thereafter Click on Restart, and you are done.
3rd Solution: Install Graphics Card Update
An un-updated graphics Card can also lead to black lines on MacBook Pro; thus, update it immediately to fix the error.
Note: Graphic Card is linked with the MacOS update. Thus you have to install the latest version of MacOS to update your Graphics card drives.
- Click on the Apple menu, and hit the System Preferences option.
- Select Software Updates, and install all the available updates.
4th Solution: Verify Proper Cable Connection
Ensure a proper connection to your screen to remove all the issues with the cables. Simply unplug the screen from the Mac and disconnect the power cable also. Next, connect back, and make sure that both ends are securely attached.
Furthermore, you can also switch the cable and try some other connection types like USB, HDMI, DVI, VGA, etc.
5th Solution: Reset the System Management Controller (SMC)
If you know even a little about Computers, you must have an idea that SMC is mainly responsible for the power management of a system. Other than that, it also takes care of LED indicators, Sleeping, waking up, and other Settings of a Mac system. So in case you are receiving lines on your Mac, rest SMC, and you are done.
If you want to reset SMC on a Mac device using a non-removable battery, check the steps given below:
- Shut down your Mac properly, and unplug the power cable also.
- Move ahead by pressing the Shift+ Control+ Option+ Power buttons and hold these keys for 10 seconds.
- Now, release the keys and plug in the power cable again.
- Lastly, boot your Mac.
Note: The procedure to reset SMC varies according to the Mac. Thus, these steps can’t be helpful for people using older Macs that used to have a removal battery.
6th Solution: Connect Your Mac to Another Display
When you try another Display, it will tell you if the black screen problem is due to a problem with the MacBook screen or its System. If the black screen is not appearing on the other Display, this signifies that the issue is in the MacBooks Software. Thus you have to focus on fixing the Software problem in the Mac.
7th Solution: Reset the Non-Volatile Random-Access Memory (NVRAM)
The NVRAM saves settings that never change, even after you restart the System or shut down your MacBook Pro. It will reboot your MacBook and check the speaker volume or disk selection of it as well. So simply Reset the NVRAM on your MacBook Pro, and resolve your black screen flickering issue.
- Hit on the Apple Sign and select the Shut Down button.
- Thereafter Start your MacBook Pro instantly by pressing Option+Command+P+R.
- Now, the Apple logo will appear on the screen Twice, or you can hear the Startup chime two times as well; after that, release the keys.
8th Solution: Remove and Reinstall the Current macOS
If none of the above methods work in your favor, then you have to reinstall the Current macOS. This is done to make sure that you have a clean copy of the same macOS with no bugs. So, check the steps present below to reinstall the macOS:
- Press Command +R to boot your System in recovery mode.
- Now head to the macOS Utilities window.
- Thereon, select the Reinstall macOS.
- Select Continue.
- Finally, follow the on-screen prompt to complete the uninstallation process.
Wrapping Things Up!
At this point, we are ending our blog. We hope the steps mentioned above can help you to fix Black Lines issue on MacBook Pro Screen. However, if the problem is still persists, feel free to get help from our Support team. They are expert and have years of experience to help the user in fixing their Queries. Dial our Toll-Free Number or email us the issue.
Frequently Asked Questions
The main cause behind the black lines on the MacBook Pro is the overheating issue. Apart from that, sometimes, even the dirt-block air vent causes such issues.
Repairing a MacBook screen is not difficult if the user knows the exact process. You have to try to resolve the issue by yourself first; however, if that won’t work, simply get in contact with a professional.
If there is any small mark on your screen, that can be fixed by using water and cloth only. But if the problem if the issue is permanent, just take your System to a professional cleaner and ask for help.





