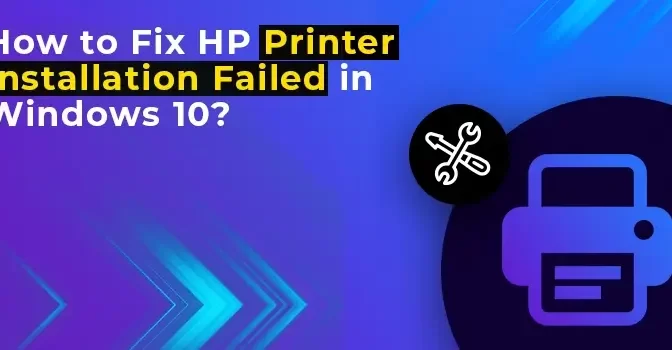Taking print out for important purposes like meeting and getting a hard copy of various documents is a part of the daily chore of any working professional. However, any obstruction while taking a printout of any document can be a big hurdle as it might disrupt your daily chores. One common major issue with the printer is when the printer goes offline, without which the connection with any other device cannot be established. However, through basic troubleshooting, the printer can be fixed, and there is no need to approach customer support. Here, we are going to discuss some common resolutions through which you change your HP printer offline to online mode. Read this article further to learn how to fix an offline HP printer.
Dial Toll Free Number: +1-855-362-0770
Why is my HP Printer Offline
In order to fix your HP printer, it is necessary that you first detect the reason why it has gone offline. Common causes due to which the HP printer is offline are:
- Connectivity Issues
- Driver Issues
- Faulty printer settings.
Get HP Printer Online from Offline
Based on the root cause due to which the HP printer is offline, you can take respective measures to fix it.
Through some of the troubleshooting methods listed below to get the HP printer online, we are going to discuss, you can not only fix offline printers but also some other technical issues in the HP printer.
How to Fix HP Printer Spooler Error?
Use the HP Print and Scan Doctor to Get HP Printer Online.
The HP print and scan doctor is a special amenity provided by HP to fix common printer issues like the offline printer, wired connectivity errors, corrupted drivers and many others.
- To utilize this amenity, you need to download the HP scan and print doctor. The downloaded file will be saved in your system with the name HPPSdr.exe.
- Double-click on the HP Scan and Doctor downloaded file to start the installation process. Once the installation process is complete, you need to run it with administrator-level privileges.
- Run the HP Print and Scan doctor. In case it asks for any prompt, then agree to it, as the application can be trusted.
- Once it opens, click on the start button and then search for the printer you wish to run.
- If the printer is not listed, then you need to click on “Retry,” which will detect the possible error. Agree to any prompt asked by the application and also click Yes if it asks, select this one as the default printer.
The above method is the first action to be taken and also the most effective one to fix the HP printer. In case it doesn’t work, then follow the given below method.
Set HP as Default Printer One to Fix Offline HP Printer Offline Issues
The most preferred way to make the printer work is that set it as the default one. This automatically fixes all the major issues with the printer. To set the default printer in order to turn HP Printer online from offline mode, follow the given steps:
Set Default Printer for Windows 10/11
- Open the search menu where you need to look for “Printer and Scanner.” Click on it.
- On the new page, under the section “Printer Preference,” uncheck the following option:
- “Let Window Manage my Default Printer”
- Afterward, the list of available printers to which your system can connect will appear on the screen.
- Select the HP printer. In case multiple options for the same printer show, then you need to select the one which has online status.
- Under the available options, select “Manage” and then hit on “Set as Default.”
Check your Printer Connection and Window Service Status.
In case the above methods don’t work, then you need to check whether the printer uses a WSD port. Follow the given steps to get HP printer online from offline mode:
- Open the control panel in your system where you need to head to the option “Devices and Printers.”
- Select the printer for which you need to check the WSD port and right click on it, and hit the option “Printer Properties.”
- Go to the tab “Ports” and check whether the printer is using the WSD port or not.
- In case it doesn’t, then you need to refer to other troubleshooting methods to fix the HP printer. However, if the printer is using the WSD port, then you need to check the Window Service Status, for which the steps are listed below:
- On the window search menu, type “services” and then hit “open.”
- From the available list in the service menu, search for the given options:
- Function Discovery Provider host
- Function Discovery Resource Publication
- For these options, check the status (running) and the startup type (automatic).
- If they don’t show the given options, then you need to make the required changes.
- Now, check whether the printer is online or offline.
In case the above method still doesn’t resolve the issue, then you need to print the network configuration report from the Wireless setting of the printer, which might be useful while adding a new port to the printer.
- Open the Printer and Scanner in the Window and select the printer.
- Open the printer properties and then hit on the tab “Ports.”
Choose “Add Port” - You need to choose the “TCP/IP” printer and then hit the option “New Port.”
- Provide the printer IP Address and then hit “Next.”
- Now the newly created TCP/IP port and then click OK.
Create a Manual IP Connection to Fix the Offline HP Printer
For this, first, you need to take a print of the Network Configuration Report, for which the steps are listed below:
- Open the control panel menu of the printer from where you can find the Wireless setting options.
- Afterward, hit the option Wireless Network Test.
- In are you are unable to locate the given, then connect with customer support, where you can provide your printer model details and then search for the self-test page, which has the following details:
- Wireless Status
- IP Address
- Subnet Mask
- Default Gateway
Update the Printer Firmware
Another troubleshooting method through which you can fix your HP Offline printer is that you update the printer’s firmware. Updating the printer firmware is recommended to be done by the users on a regular through which they can utilize their printer in the best way possible. Different means are available for the users to update their Printer’s firmware, some of which are listed below:
Update Firmware From the Control Panel to Get HP Printer Offline to Online
If the user has a touchscreen printer, then they can easily navigate to the printer control panel and check for any pending updates. Click on the given options one by one to check for printer updates:
- Setup/Service/Settings/Preference/Printer Maintenance/Web Services/Printer Update.
- Check for pending updates in the printer from HP’s official website
- On the official website, you can find locate the option “Support,” to which you need to drag the cursor. From the drop-down that appeared, select “Software and Driver.”
- On the next page, click on the printer and then provide your printer details or let them automatically detect your product details.
- In case any pending update is available, it will start automatically.
Download the Update from the HP Smart App to Fix Offline HP Printer Issues.
You need to install the HP smart app on your device connected to the printer. You can easily download the HP smart app from 123.hp.com. After that, follow the given steps in order to update your printer from the HP smart app:
- After downloading the app, you need to add the printer.
- From your device, open the printer advanced setting and then click on Tool and then Web Services, and then hit the option “Printer Update.”
Fix Various Connectivity Issues with Your Printer.
The major root cause of why your HP printer is offline is the connectivity. Various means through which you can connect an HP printer with any device can be Wireless Fidelity (Wi-Fi), Bluetooth, Ethernet cable, or USB cable. The following measure can be taken to fix connectivity issues:
Fix your Wi-Fi to Bring Your HP Printer Online
- Place your Wi-Fi in a reasonable position of the router so that it can easily get connected. The printer should be within a radius of 8m of the router. After that, check your printer for a solid blue which is an indication that the connection between the printer and the router has been established.
- Afterward, you need to confirm whether your printer and the device are connected to the same network. For that, open your device network settings and find the list of available networks. The one to which your device is connected will display a check mark or just connected. Another thing to keep in mind is that HP printers cannot connect to a public network or any other network, which requires confirmation of use.
- Check the Wi-Fi signal strength, as a poor Wi-Fi connection can create a case of an offline HP printer. Make sure there is no obstruction between the printer and the router. Things like walls, metallic items, or electronic devices emitting radio signals can heavily weaken wireless signals.
- While using the Wi-Fi, disconnect all the USB cables connected to the printer.
Repair the Ethernet Connection with the Printer
- First, you need to ensure that the cable you are using is not a phone cable but an Ethernet cable. To check for the Ethernet cable, take a look at the connector and check whether it comprises eight visible wires.
- Check the cable for any damage, and in case there is any, then replace it with a new one.
- Re-establish the connection with a new Ethernet port and wait for the green light, which means that the Ethernet port is steady, and a blinking orange which means the connection is established.
Affix the USB Connection
Following Measures While Connecting the Printer with the USB Cable:
- Disconnect the USB cable from the printer and then check for any damage.
- Do not use a cable longer than 3 meters.
- Avoid using a USB hub. Directly connect a printer USB cable to the USB port of the system.
Common Troubleshooting Measures to Fix HP Offline Printer
Apart from the above-given measures, basic precautionary measures can be taken to avoid common issues with the printer. Some of them are listed below:
- Unplug the printer from the device and then reconnect it to fix the offline printer issues.
- Straighten out the printer queue.
- Remove the printer from your system through the control panel and reinstall it again in the system.
- Update your system operating system or just restart it, which might fix the offline printer.
Conclusion
Above, we have mentioned all the preliminary causes due to which you might be facing an issue with an offline printer. Along with that, all the troubleshooting methods on how to get HP Printer back online. Make sure you check for any pending updates to avoid common issues and use the printer to its best. Now for further assistance, connect with us through the Helpline number given below or use the live chat option.