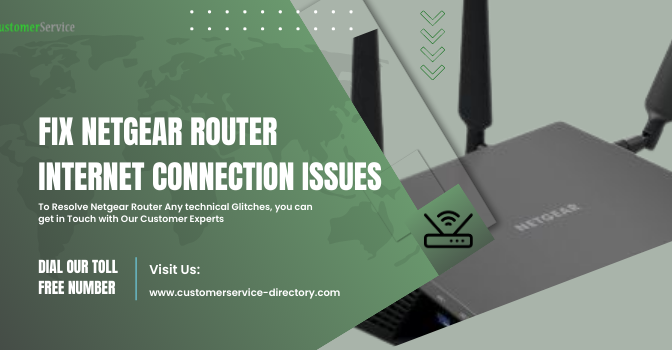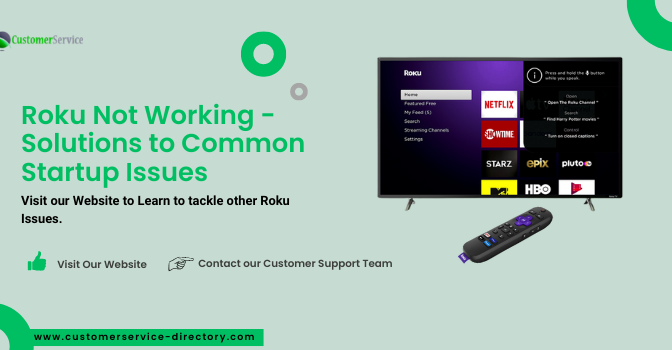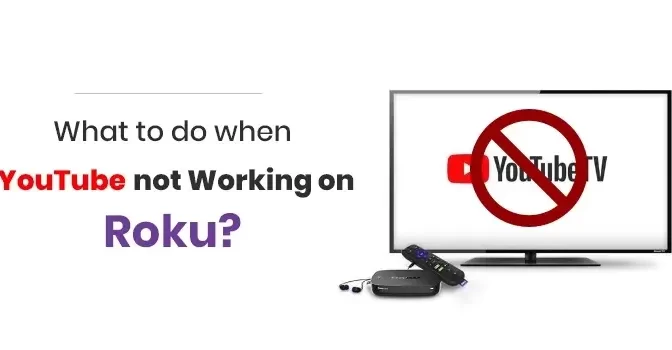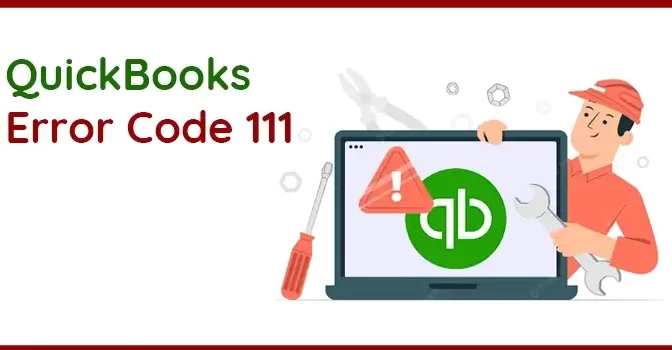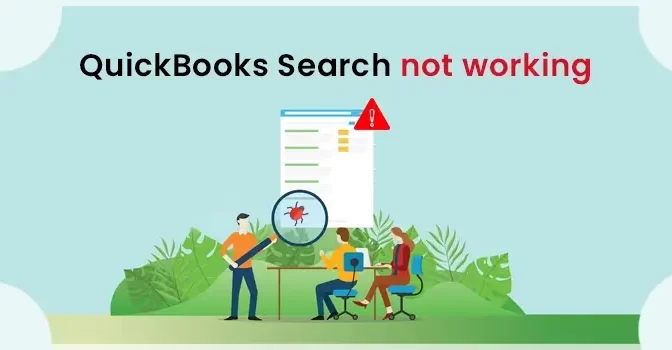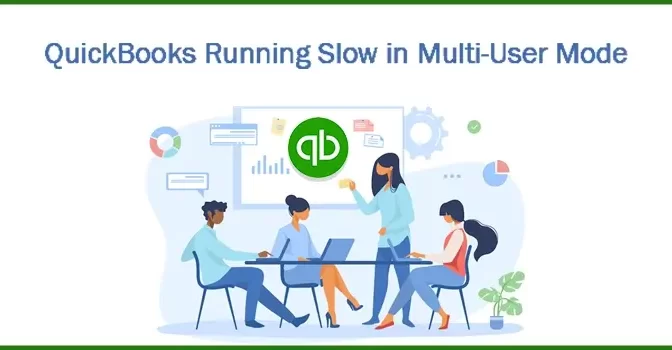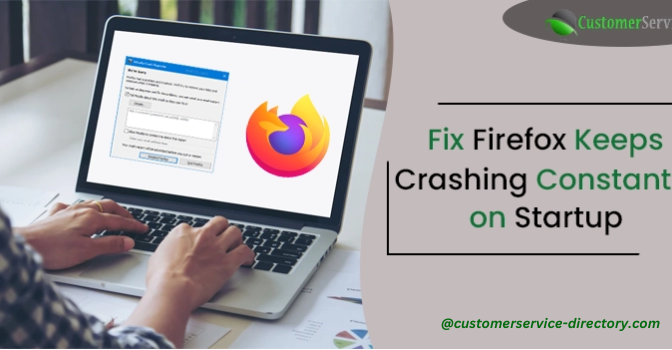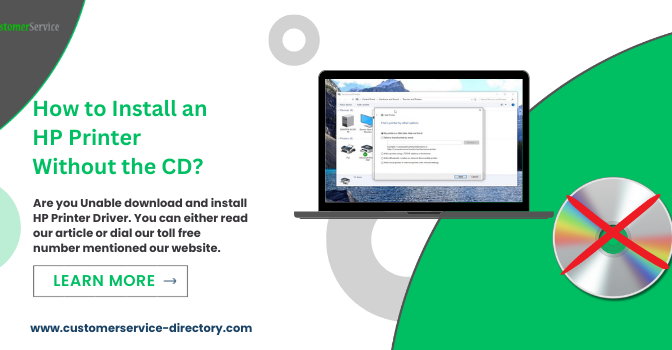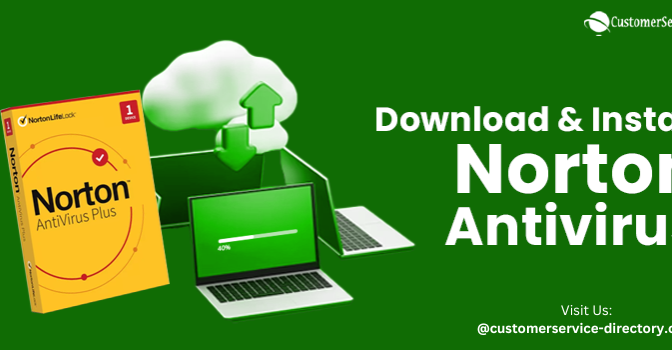Suppose you are preparing to work on your computer on some specific task, but your Router stops working. Now, you don’t know what to do? You are stuck in an unwanted issue, and you don’t know how to come out of it. The same problem is encountered by Netgear router users, where their device is lost its connection to the Internet due to some router error.
An Overview of Netgear Router Connection Issues
So, how to fix this? Now, rather than running behind the solution, the first thing you need to do is look for the causes of this problem. But if you get frustrated because you can’t diagnose the Netgear router not getting internet problems properly, then you can read this blog and grab your answer.
How to Setup Netgear WNR2000 Router?
Why is Netgear not getting Internet?
There can be multiple causes of internet issues in Netgear Router; let’s discuss about a few common ones:
- You are using outdated firmware.
- Radial signals are disabled.
- There is some issue with the Netgear Router itself.
- Loose cable connections.
- Interruption in the Power supply.
- The Internet is down.
- The firmware has blocked the internet connection.
- Router is facing technical glitches.
What are the ways to Fix Netgear Router not getting internet problems?
After collecting all the important information about the Netgear Router, let’s understand the best ways to fix the issues:
1st Step: Reboot your Networking device
To fix the major issues, simply restart the Network Device. The same works for Netgear Router as well; simply restart the Modem and Router and check if the problem is fixed.
- Initially, you have to search for the Power button in your Modem and Router.
- Thereafter turn off the power button of the Router, and turn off the device as well.
- Now, switch off the power button of the Modem as well, then wait for some time.
- Turn on the Router, and wait for the status light to be stable.
- Thereon, wait again for the modem status light to get stable in the appropriate color.
2nd Step: Power Cycle the Router and the Modem
Alternatively, you can also try to Power Cycle your Router and Modem.
- In the beginning, Press the power button to switch off the Router and Modem.
- Now, unplug all the Ethernet Cables/ COAX along with the power cords. You also have to unplug the cables that connect your Modem to the Router and the wall outlet.
- Now Repeat the process for the power chords of the Router and the Modem.
- Now, let the device rest for some time.
- Moving ahead, input the cable from the wall outlet into the Modem.
- Now, plug in the power chord and turn on the device.
- Wait for sometimes, until the light comes to a stable position, then plug in the power chord of the Router.
- Thereon, you have to connect the Router and Modem through an ethernet cable and then turn on the Router.
- Again wait for a few seconds for the router lights to be stable, and then verify if the device is connected to the Router now.
3rd Step: Reset the Netgear Wireless Router
If the above two methods don’t work for you, then you can try re-configure your Netgear Router.
Note: Before initiating the process, keep a paper and pen by your side.
- Check the back of your Router, and Press and hold the reset key for almost 30 seconds.
Note: To reset your router you can press the reset key, which signifies with blinking of all the lights. - Now, restart your Modem and Router.
- After that you can use your router as a new one.
4th Step: Look for Damaged or Loose Connection
If your Netgear Router is not getting Internet after resetting, then you have to check for any damaged connection. If you find one, fix it immediately to get rid of the issue:
- Router and Modem which connects to the Power chords, check it properly.
- Apart from that, keep an eye on Power fluctuations.
- Also check ethernet cables which connects to the Netgear Router and Modem
- Now, check the connection of coax cable quality which connects to the wall outlet and Modem.
- In case you find any damages, you have the option to change the older coax or Ethernet cables to a new one.
- Furthermore, if you want to know if the splitter is the reason behind the issue, you can connect the cable from the wall outlet directly to the Modem. Now, if the modem light is blinking perfectly, then the coaxial splitter is at fault, and you need to replace it immediately.
5th Step: Factory Reset the Router
To delete all the data & settings present in your device, you can proceed with Factory Reset Option. This will remove all the conflicting settings of the Router, and you can start from scratch:
- Firstly, check that the Netgear Router’s power light is on.
- Thereafter look for the Restore Factory Settings or Reset button. At the back of the Router.
- Now, utilize a paper clip to press and hold the Reset button for almost seven seconds.
- End the process by releasing the reset button.
Still facing the Netgear Router not getting internet problems?
If you tried all the above mentioned steps, but your Netgear Router Internet Connection issue is still not resolved, then call on our Toll-Free Number +1-855-362-0770. Apart from this, you can also use the live chat box (Help) given at the bottom of the page to explain your issue and grab assistance accordingly.