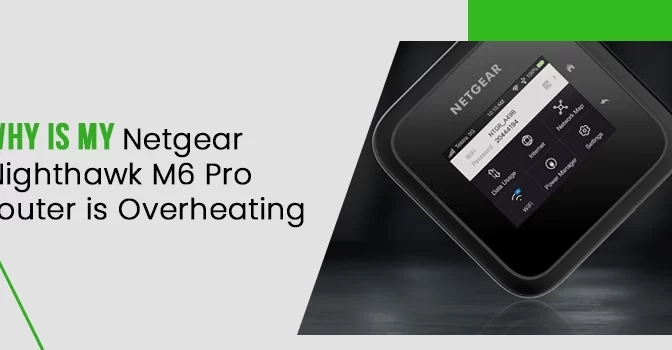The Netgear NightHawk is no doubt the best router available in the market that provides access to astonishing high-speed internet to which no other device can compare. The device is especially useful in areas with no fixed broadband where it can be used as a backup in case of a fluctuating slow broadband connection. The common you may face is Netgear Nighthawk M6-Pro Overheating.
High-speed internet and connection to a significant number of devices at once make this portable 5g-hotspot device an essential business component. However, no matter how fast any equipment is, issues will be there, among which the most common one is the overheating of the device.
So, here we are going to tell you all the possible reasons why your Netgear Nighthawk device is overheating and various preventive measures that you can take in order to fix it. So, read this blog post till the end to get more insights on Netgear Nighthawk overheat.
How do I Reset my NETGEAR Router?
What are the possible reasons that cause Netgear NightHawk M6-Pro Overheating
Many reasons can be there why the Netgear Nighthawk overheating update is showing in the system. Some of them are listed below:
- Too many devices are connected to the router at once; more than the number is recommended.
- The cooling system of the router might not be working properly.
- Any issues with the device’s battery can also lead to overheating.
- Pending updates or any issues with the router firmware can also be a major cause for overheating of the Nighthawk device.
What are the consequences of Netgear Nighthawk M6 Pro Router Overheating and Freezing Up
The following are the consequences of an overheated Netgear router:
- Overheating can physically damage the components of the router.
- The slow internet connection can be the result of an overheated router.
- Along with internet connectivity, overheating might weaken the Wi-Fi signal due to an error in device and router connectivity.
- Due to poor connectivity, you might face issues in streaming online videos, downloading them, or just simply browsing the internet.
What is the Ideal Temperature for my Netgear Nighthawk M6 Pro Device
The limit for internal device temperature varies for each operating mode. Below, we have listed the consequences of what might happen in case of Netgear NightHawk M6-Pro Overheating:
|
Temperature |
The temperature in Plugged-in Mode |
|
|
53 C |
75 C |
Device speed gets reduced significantly. |
|
55 C |
80 C |
Battery charging stops, the 4G connection gets limited to one band while the 5G connection stops operating. |
|
57 C |
85 C |
The device shuts down automatically. |
How to fix Netgear NightHawk M6 Pro Freezing or Overheating Issues?
Measures to Fix Overheating of Netgear Device are as Follows:
Check out for proper ventilation in the device.
Ventilation is the basic measure to ensure the temperature of any device. So, first, you need to make sure that the device is receiving proper ventilation.
Avoid keeping the router on soft surfaces like cloth or any others.
You can also make some arrangements with your router to avoid direct contact with the surface.
Avoid extreme temperatures to avoid Overheating Issue
You need to protect your NightHawk device from various other factors that might increase its temperature. Try to keep your router away from exposed sunlight, or do not keep them in places with high temperatures or extremely low temperatures. All these situations can cause device problems and ultimately affect its functionality or its internal components.
Prefer to use Plugged-in Mode while using the Router in high-temperature areas.
Through this, you can easily use the M6 in areas with high temperatures. Also, for people who are using the router for a longer period of time, we also recommend removing the battery. Other scenarios where we advise you to prefer the plugged-in mode are while using applications with high data requirements like gaming apps, online streaming platforms, or you just want to download a large, heavy file.
Limit your data usage in case of overheating.
Another way to avoid Netgear Nighthawk M6-Pro overheating is to reduce data usage. User can also monitor their activity as heavy load on the router can also result in overheating. Various things that they can do is limit the number of users connected to the router. Also, they can stop using numerous heavy applications at a time. These measures might contribute to reducing the temperature of the router.
Install the latest firmware update available for your device.
Another method to fix this issue is to download the Netgear Nighthawk M6-Pro overheating update. Users need to check and install any latest updates available for their device. Different updates are available for the firmware in order to automate the working of the router. Among these updates, the major one includes performance optimizers and thermal management improvement through which you can ensure maximum performance and reduce the load of overheating.
Why is My Netgear Router still not working?
Sometimes, even after fixing the issue of Netgear Nighthawk M6-Pro overheating issue, there might be chances that the router does not even work properly.
- Punctuated power supply.
- The faulty device has a damaged physical component.
- Loose connections or interference from other devices.
- Invalid credentials or the IP address.
What to do when Netgear Nighthawk M6 Pro Router is not working
Based on the cause, you can take the following measures in order to fix the Netgear router:
Power start your router from scratch.
Continuous use of the router might create some hindrance, which might affect the performance of the router. These bugs can be corrected through restarting or power recycling.
- Turn off the power button and unplug all the power cords and cables.
- Now, put it on rest for at least 10-15 minutes.
- Now, make all the connections and turn on the router. Wait for a few minutes for it to turn on.
- Afterwards, check for the internet connection.
Lookout for damaged or loose connection
Lose or faulty connections can sometimes affect the functionality of the router. Check for the power cord. Also, make sure there is no fluctuation in the power. In case of any damage, you need to replace it with a new one.
Update Router Firmware
Installing updates for the router firmware is necessary as it adds up to the device’s performance and also contributes to the various other improvements in the system. Refer to the steps below to update the router firmware:
- The first and the foremost step is that you download the Nightgear Nighthawk Application from the Play Store. After that, connect your mobile to the router’s Wi-Fi network.
- Now, you need to log in to the NightHawk with admin credentials.
On the App homepage, you can find the router icon by clicking on it which will open the device settings. - Navigate teh screen and lookout for the option “check for updates”.
- On the next screen, tap on Update.
Steps to Update Router Firmware from Netgear official Website
- You have to log in on the official website of the Netgear Nighthawk, where you have to log in with your admin credentials.
- Once your device has been detected, it will automatically list the latest updated firmware for your router.
- Download the firmware manually. Now visit the admin portal of the Netgear.
- There, in the advanced settings, hit the option “Administration” and then select Router Update.
- Now, select browse, which will automatically search for the downloaded firmware.
- In order to update the router, click on Upload.
- Make sure that the router is turned on so that there are no interruptions while updating it.
Factory Reset the Netgear Router
If any of the above measures do not work and the internet connectivity is still low, then you can factory, which will erase all the previous data and start the router just like the new one. In order to factory reset the router, you need to perform the following actions:
- Locate the reset button on the router. Press and hold the NetGear NightHawk reset button for at least 30 seconds. For that, you might be using a paper clip or pin.
- Take the pin out once you see the flashing light. Wait for at least 15 minutes.
- Once the process has been done, you need to log in again with your password and username.
Updates the Router Credentials
Last but not least, you update the router credentials. Although not very effective, no harm can be done in doing this. To reset the router login credentials, follow the given steps:
- Open the website “routerlogin.net,” where you need to log in with your current username and password.
- To update the login credentials, go to the wireless section, where you need to locate the option Name (SSID) field. There, you have to enter the new name for your network.
- For the password, locate the option “Password” or “Network Key”. Once the credentials are updated, click on the “Apply” button.
Contact the NetGear Router Support
For any kind of issue that you are unable to resolve by yourself, you can connect with customer support. The official customer help center can be located at the Netgear official website, where you can connect by phone, live chat, or just mail them along with your device details and other crucial information.
How to Fix Netgear Wireless Router not Working Issue?
You can also connect with us, where we provide assistance regarding any issue not only with routers but for a variety of devices, particularly printers and many others. To connect with us, all you need to do is dial the helpline number given below or use the live chat option to message us. Our team will connect with you instantly and provide the required assistance.
Ending it Up
The major cause of the overheating is too much load on the router where so many connections are established with the router and utilizing a heavy application that requires a large amount of data for execution. Another cause for overheating might be the fact that you have placed your router in a high-temperature environment or any other ventilation issue. One recommended common measure is that you use it in plugged-in mode and remove the battery. For further information or assistance, connect with the Customer Service Directory from the helpline number.