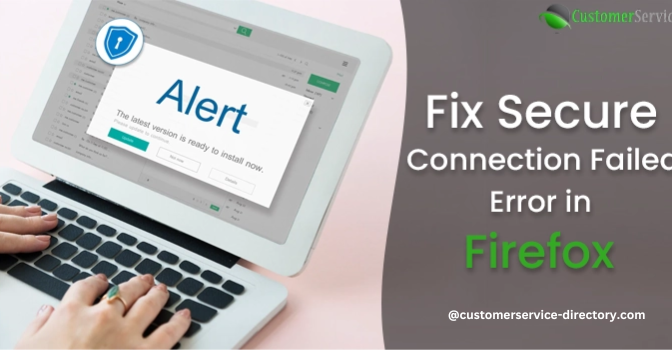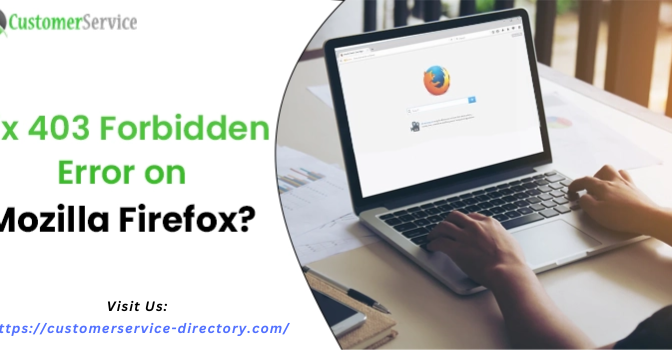Sometimes Secure Connection in Mozilla Firefox Failed, due to some technical issues. Mozilla Firefox is one of the best web browsers with the largest user base after Google Chrome, Safari, and Edge. Based on the Gecko Browser Engine, Firefox is open-source software available to everyone for free. One of the best features which are common among various web browsers is the multiple tabs option and the compatibility to add different extensions in the browser along with other security features. All these features are present in Mozilla Firefox, which keeps it on the list of the largest web browsers.
How to Fix 403 Forbidden Error on Mozilla Firefox?
However, sometimes, due to security concerns, users face issues while accessing a webpage in which a browser displays the message “Secure Connection Failed” or “Did Not Connect: Potential Security Issue.” Although it can be a security concern that could compromise the security of their system, users still want to load the webpage. For those users, we will provide all the available information on the Mozilla Firefox “Secure Connection Failed” error apart from various measures on how to fix it. Read the article further to fix Mozilla Secure Connection Failed Issue.
Why does the Firefox “Secure Connection Failed” Message
The main common cause for this error is the issue with the website certificates. Transport Layer Security Certificates are electronic certificates/documents through which any browser can verify the identity and prove the validity of the websites. These TLS certificates are particularly used by the website whose addresses consist of “HTTPS.” Through the TLS certificate, a secure and encrypted connection is established between the browser and the website. However, sometimes, when Mozilla Firefox is unable to verify the security certificates, they display the following message:
- Firefox Secure Connection Failed
- Did Not Connect: Potential Security Issue
Causes of Failed Secure Connection in Firefox
Some of the common cause why the browser is unable to verify the TLS certificates are listed below:
- The TLS certificates for the websites are outdated and, thus, no longer secure because they are restricted by Mozilla Firefox.
- Because of the HTTP Strict Transport Security (HSTS), the website does not allow the website to have access because of an insecure connection.
- Any Antivirus may restrict the loading of the webpage: Due to security concerns with the website, the Antivirus installed in your system will stop the browser from opening that page, thus displaying the “Secure Connection Failed” message.
- Incorrect Date and Time in the system: Sometimes due to incorrect time and date settings in your computer, the browser is unable to verify the security certificates and thus loads errors while displaying the webpage.
How to Fix Mozilla Firefox Secure Connection Failed Issue
Various methods to establish a secure connection in Firefox can be taken, some of which are listed below:
1. Change your Mozilla Firefox Settings
SSL role in secure connection is crucial, due to which the Firefox Secure Connection Failed error may appear on the screen. It can be avoided by changing the Firefox browser settings, which are discussed below:
- Reset the Firefox Secure Socket Layer (SSL) settings
- Launch the Firefox Mozilla browser, and there, in the top-right corner, open the menu from which you can find the Help option. Click on it.
- In the Help menu, select “More Troubleshooting Information.”
- On the new page, you can find the option “Refresh Firefox” under the section “Give Firefox a Tune-Up.”
- A pop-up will appear on the screen, which will provide a warning message that refreshing Firefox will clear all the Firefox Data. Click on “Refresh Firefox.”
- Now the browser has been restored to the default settings. Try to open the webpage again from which you are encountering the Secure Connection Failed message.
2. Impair the DNS Settings in Firefox.
While opening any webpage, the browser sends the Domain Name Server request in order to verify that the website you are visiting is safe and secure and does not contain any malware file which might damage your system or keep your data at risk. However, due to DNS requests, the user is unable to access any website as it might be safe to access. In case the cause for the “Secure Connection Failed” error is For the DNS request, then you might disable the DNS settings for which the steps are listed below:
- Click on the menu option in the top-right corner of Mozilla Firefox. Now from that, open settings.
- Under the settings, navigate to the option “Network Settings.” There you can find an option marked as “Enable DNS over HTTPS” with a check box near it.
- Remove the tick mark from that checkbox and then click Okay to make changes.
- Now try to launch the webpage again, from which you are getting trouble.
3. Disable the Antivirus Software.
As the reason to block any webpage loading in your system is a security concern, there might be a possibility that the Antivirus you are using in your system has detected malware or virus files and thus restricted that webpage from loading on the browser. To override this cause, you need to disable the Antivirus on your computer temporarily.
Change the SSL Setting in your Mozilla Firefox Web Browser
You can also change the SSL Setting in your Mozilla web browser from the steps given below:
- Open the Mozilla Firefox Web Browser, and in the address bar, type “about:config.” Once you have clicked enter, a pop-up will appear on the screen with the message “This might void your warranty.”
- Click on the option “I accept the risk.”
- Now in the search box, type “security.ssl.enable_ocsp_stapling,” and then in the result, select the Value to False, which will disable SSL security from the web browser.
- Now open the page you were trying to load earlier.
4. Change the Proxy Server Settings
You need to change the proxy settings in the Firefox browser. To do that, you need to navigate to the upper right corner of the Firefox Browser and then, open the menu, and after that, follow the given steps:
- Select the “Tool” option.
- Now click on the “Option” and then select “Advanced.” This will open a new page, and you need to go to the “Network” tab.
- Select the “Settings” icon, after which a new pop-up will appear on the screen Title “Connection Settings’.
- Here you need to tick the check box next to the option Manual Proxy Connection.
- After that, check for other details and then press OK.
5. Disable the Add-ons on Firefox and Correct the Date and Time on your Computer
You need to disable the other Add-ons and delete the extensions on your system through which there can be a security issue to your system. Apart from that, you need to correct the data and time in your system. You can easily do that by typing the date and time in the search menu of your Windows, after which you can change the date and time.
Reach Out to Us to Troubleshoot Mozilla Firefox Issues.
From the above discussion, we can hope that now you can easily override the secure connection that failed in your system. However, in case you still need assistance, you can reach out to our technical support service. You can contact us by dialling +1-855-362-0770, through which you will connect instantly to our customer support expert, who can resolve your issues. Also, we provide assistance to fix any issues not only with Mozilla Firefox. You can reach us through the live chat with your query, to which we will revert immediately.