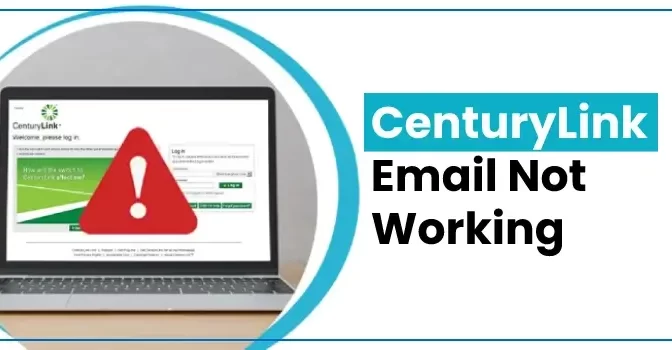Cox Email Not Working is a common issues among cox users. Using Cox high-speed internet services, you can use up to 10 Cox email accounts with a storage space of 2GB. Cox email’s overall performance and user interface are quite impressive. Despite providing such fantastic features, many Cox email users are facing technical glitches while using their accounts.
An Overview of Cox Email Not Working Problem
If you are also facing the Cox email not working problem, then you are at the right place. This piece of content will cover complete information about why the email is not working and how to eliminate the problem. So, read this blog post till the last word.
Common Reasons Behind Cox Email Not Working Problem
Here is the list of the common reasons you may be facing the Cox email not working problem.
- Poor or interrupted internet connection.
- Incorrect email SMTP settings.
- Entering the wrong login credentials of your Cox email account.
- Using an incompatible or outdated version of the web browser.
- Background active antivirus software disables the browser from connecting with the online email server.
- The Add-ons extension is disallowing the browser to load the email server.
Cox Email Not Working on Android
If you are an android user and cannot use the Cox email account on your Android device, then given below are the steps you can carry out one by one to fix the problem.
- Firstly, ensure that your android device is properly connected with a strong internet connection.
- Clear up some storage space in your android device by deleting unnecessary applications.
- Restart your android device and try to re-login to your Cox email account.
- Re-check the IMAP/POP email server settings.
- Use a compatible and updated web browser.
- Provide the correct Cox email POP settings, which are mentioned below.
- Cox email incoming server hostname: pop.cox.net
- Cox email incoming port: 110
- SSL: None
- Outgoing server hostname: smtp.cox.net
- Outgoing email port: 25
- Sign-in required: Yes
After taking care of the above points, you can easily eliminate the Cox email not working on Android devices.
How to Fix Cox Email Not Working on iPhone?
Cox email empowers its users to access their email accounts from any device, whether they are iPhone or android users. If your Cox email account is not working on your iPhone mobile, here are some steps you can execute to fix the problem.
- First of all, check the cellular or wi-fi network speed.
- Turn on airplane mode and turn it off again after a few minutes.
- Delete the unnecessary applications from your mobile device.
- Verify that you have provided the correct email server settings.
- Cox email incoming server hostname: pop.cox.net
- Cox email incoming port: 110
- SSL: None
- Outgoing server hostname: smtp.cox.net
- Outgoing email port: 25
- Sign-in required: Yes
After checking the points mentioned above, re-login to your email account and verify whether the Cox email not working on your iPhone has been fixed.
Ways to Fix Cox Email Not Working on iPad
If you set up your Cox email account on iPad and face the Cox email not working on iPad issue, then here are the steps you follow to resolve the issue.
1. Verify web browser’s issues
Using an outdated or incompatible web browser can be a reason you may face Cox email not working problem on iPad. So, you must use a compatible and updated web browser to avoid facing any problems while accessing the Cox email account.
2. Disable Browser’s Add-ons Extensions
Ensure you have not added any add-on extensions in the web browser. Sometimes, these extensions can lead to many errors in the browser. So, when you are facing the Cox email not working problem on your iPad, disable all the add-ons extensions and try to access your email account again.
3. Verify Internet connectivity and speed
Check the internet speed and connectivity. If your internet connection is unstable, you will not be able to access the email account. Use a high-speed internet connection with strong signals to avoid facing the Cox email not working on iPad issue.
Do you want to know about CenturyLink
How to Fix Cox Email Not Working on Mac?
If you are a Mac user facing the Cox email not working issue, below are the tried and tested solutions you can carry on to resolve the Cox email not working on Mac issue.
1. Check the Server Status of Cox Email Services
If there is an online server issue with the Cox email services, the users may face problems accessing their Cox email account. In that scenario, you only have the option to wait for some hours to get the server issues resolved automatically.
You can use various online websites for tracking the server status, such as the down detector. If you notice that there is not an issue with the email server, then you follow the rest of the solutions to get the problem resolved.
2. Refresh the Login Page
If your Cox email account is not loading, reloading the login page can fix the problem. Also, try re-login to the email account through a different web browser.
3. Check the Login Credentials
There can be chances that you will be entering the wrong login credentials of your account. Therefore, you must avoid hurrying while typing the login details. A small typing mistake while providing the password can lead to the Cox email not working. So, you must avoid any hurry while entering the login password and double-check it before submitting it.
4. Use a Different Web Browser
If the above solutions do not help you eliminate the error, try using a different web browser. Use a compatible and updated web browser to access your Cox email account and then access your email account. Using a different web browser can help you troubleshoot the Cox email not working problem on Mac.
How to Fix Cox Email Not Working on Outlook?
Outlook is one of the most widely used email applications, and it empowers users to manage all their email accounts simultaneously. If you cannot access your Cox email account on Outlook, below are the steps you can follow to troubleshoot the problem.
1. Disable Working Offline Mode in Outlook
As an in-built feature, sometimes Outlook automatically switches to offline mode, leading to the Cox email not working. Here are the steps to turn off the offline working mode in Outlook.
- First of all, to check whether the offline mode is enabled or not, you have to check the status bar located on MS Outlook’s homepage.
- Now, navigate to the Preferences group on the send or receive tab.
- After that, click on Outlook’s work offline button to disable it.
Once you have disabled the offline mode in Outlook, then verify if the Cox email not working issue has been eliminated or not. If the problem still exists, then jump to the next solution.
You can also Read About AOL and Its Issues with solution
2. Run the MS Outlook in Safe Mode
Opening MS Outlook in a safer mode can help you to avoid the interference of add-ons, third-party antivirus software, security programs, etc. Below are the steps you can execute to run MS Outlook in a safer mode.
- Firstly, open the windows run command on your PC by pressing the “Windows + R” keys together.
- Now, type “Outlook/safe mode” in the search box and click on the “OK” option.
You have now successfully opened the Outlook application in safe mode. Now, navigate to the login page and Cox email account and check if this method has helped you eliminate the error or not.
3. Enable Google DNS
Let’s take a look at the steps you can carry to enable Google DNS on your PC.
- Firstly, open the windows run command on your PC by pressing the “Windows +R” keys together.
- Now, type “Control Panel” in the insert field and then click on the “OK” option.
- After that, navigate to the “Network and Internet” > “Network and Sharing Center” option.
- Thereon, click on the “Change Adapter Settings” option, which is available at the left side of the screen.
- After that, you will be redirected to the network connections window.
- Now, right-click on the network you are using and click on the “Properties” option under the contextual menu.
- Select the Internet Protocol Version 4/ (TCP/ IPv4) from the respective network section and then click on the “Properties” option.
- Moving ahead, select the “Use following DNS Server Address” option and then type 8.8.8.8 in front of preferred and 8.8.4.4 in front of alternate DNS server option.
Once you are done with the above steps, then open the web browser again and check whether you can access your Cox email account or not.
Note: Visit our Official Website for more Info
Other Common Troubleshooting Steps to Fix the Problem
Apart from the above solutions, we have listed the common steps you perform to resolve the Cox email not working problem on any device.
- Temporarily disable the antivirus software.
- Verify VPN settings.
- Check the login credentials of your email account.
- Verify the IMAP and POP server email settings.
- Clear the web browser’s history and cache by keeping the time range to “All Time.”
Ending Note
Sometimes, facing issues while using the email account can be frustrating, especially when using only one email account for all your needs. If your Cox email account is not working, then above, we have provided you with complete information about how you can fix the issue. If you still have any queries related to the topic, you can reach out to us through the chat box. You can also write us your query via mail. Our experienced email experts are available 24/7 to resolve your query.

![Cox Email Not Working Updated [2023]](https://www.customerservice-directory.com/wp-content/uploads/2022/09/cox-email-not-working-672x350.webp)