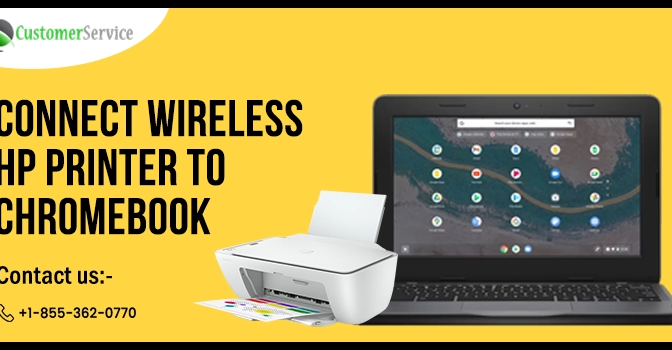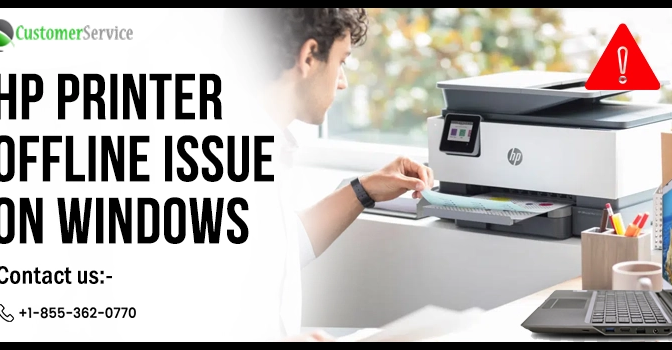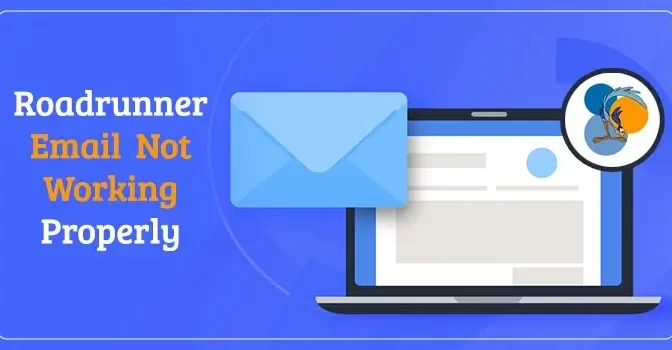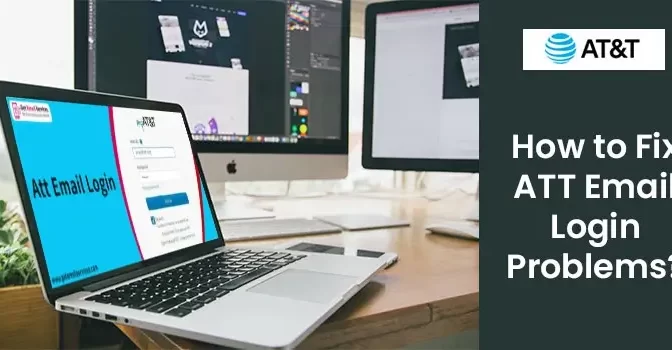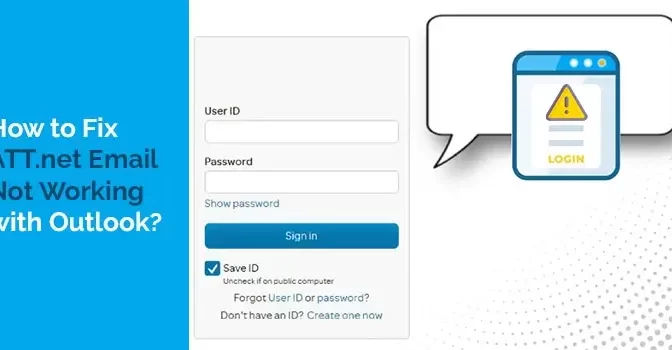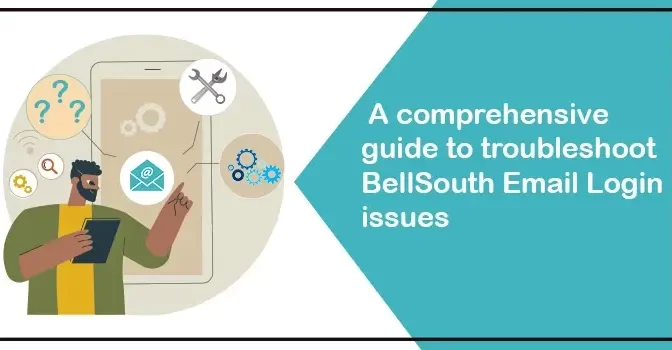Read the Blog to if your Mozilla Thunderbird is not Responding. Mozilla Thunderbird is one of the topmost free and open-source email client applications with more than 20 million users worldwide, which is a very large user base for any email client software. After outlook and Gmail, Thunderbird is the third most preferred option for the working professional. However, users sometimes face some trouble while using the Thunderbird email client.
One of the most common issues is that Mozilla Thunderbird does not respond or freezes while using. This can be considered a serious issue for a working professional as their daily communication is made through email, and any technical trouble will create issues in their daily work.
Thus, if you require any immediate assistance while using Mozilla Thunderbird then get in touch with our expert. Here we will provide you with all the details by which you can fix Mozilla Thunderbird not responding issue, along with other important information.
Causes of Thunderbird Freezing and Slow Loading
There can be plenty of reasons due to the Thunderbird program not responding. Some of them can be due to human error, and others can be some technical issues. All these causes due to which Mozilla Thunderbird do not respond are given below:
- You might be running Thunderbird on another device with the same profile.
- Antivirus installed on your system is restricting Mozilla Thunderbird due to security concerns.
- Corrupt Indexing Files in Thunderbird.
- Mozilla Thunderbird is not downloading Emails.
- Any technical issues with the Thunderbird email client.
How to Fix Mozilla Thunderbird Not Responding
Depending on the cause for which Thunderbird has been frozen, different measures can be taken to ensure that the Mozilla email client is working properly again. Follow the below measures to troubleshoot Mozilla Thunderbird:
1st Step: Close the Mozilla Thunderbird Application and Restart it Again
It might be possible any program has been hanged because of working on it for a long time. For that, you need to close the Mozilla Thunderbird along with all other processes running with the application, for which follow the steps below:
- Open the Task Manager from the run window or directly press “ctrl+shift+esc,” which will open it.
- In the task manager, under the process tab, select the Mozilla Thunderbird and click on “End Task.”
- This will completely close the Mozilla Thunderbird.
- Now wait for some time or restart your system and launch the Mozilla Thunderbird email client application.
2nd Step: Scan your Computer for Any Viruses.
There might be a chance that the email client application is not working due to being infected by any malware present in your system. For that, you need to run an antivirus scan on your computer and check for any computer which might be present on your system.
3rd Step: Disable the Antivirus
Another reason why Thunderbird has been frozen is due to its activity being stopped by the Antivirus. For that, you need to disable your Antivirus temporarily from the control panel and then try to run Mozilla Thunderbird again. You can also add Thunderbird as the expectation to be scanned from the antivirus settings.
4th Step: Try to Run Mozilla Thunderbird in a Safe Mode.
You can follow the below measures to sort the issues out:
- Press the shift key, and while keep pressing, it starts the thunderbird application.
- A pop-up titled “Thunderbird Safe Mode” window will appear, from which you need to select “Continue in Safe Mode.”
- Now try to run again. If it is still not running, then click on the “Disable Add-on” and “Reset Toolbars and controls.”
- After which, click on “Make changes and restart.”
5th Step: Delete the Corrupted Indexing Files in Mozilla Thunderbird.
You need to delete all the corrupted indexing files (MSF files) from your Mozilla Thunderbird Email client application. For that follow the below steps:
- Follow the given path to open the Thunderbird folder in your system:
C:\Users\username\AppData\Roaming\Thunderbird\Profiles\ProfileName.default\Mail\ - Now from the mail folder, explore all the files with the extension.MSF. Select them and then delete them.
- Now try to run Thunderbird again.
The Mozilla Thunderbird will re-create the new indexing files itself.
6th Step: Disable the Window Search to Search Messages
You can disable this in order to fix the frozen Mozilla Thunderbird. For that, follow the below steps:
- Open the Mozilla Thunderbird application.
- Click on the Tool icon in the Mozilla Thunderbird menu, and after that, select “Option” from the drop-down menu.
- Now follow the given path below:
Option\Advanced\General\System Integration - Now here, you need to uncheck the box “Allow Windows Search to search messages.”
- Save Changes and try to run Thunderbird again.
Common Practices that Users Should Follow to Avoid any Mozilla Thunderbird Issue
Although we have listed all the common issues and the information on how to resolve them. There are some common practices that users need to ensure can avoid the occurrence of any Thunderbird issue. Following are some measures that users take by themselves to make sure Mozilla Thunderbird is running properly:
- Keep your Inbox clean and make sure that it does not contain more than 500 messages.
- Keep your recycle bin, and Junk folder empty all the time. Spam messages might also contain any malware files, so make sure nothing like that remains in your mail.
- Try to keep your disk containing enough space to receive as many messages in your Inbox as possible.
- Always keep a backup of your profile.
Contact us to Troubleshoot Mozilla Thunderbird Issue.
From the discussion above, you can Fix Mozilla Thunderbird not responding issue. However, if you need any further assistance, you need to connect with us at the number below, and our technical expert will provide you with the assistance immediately. You can also connect through the live chat option, where you can provide your details along with the issue you are facing. Our customer service team is available 24/7 on +1-855-362-0770 to assist you with the possible solution to your problem.