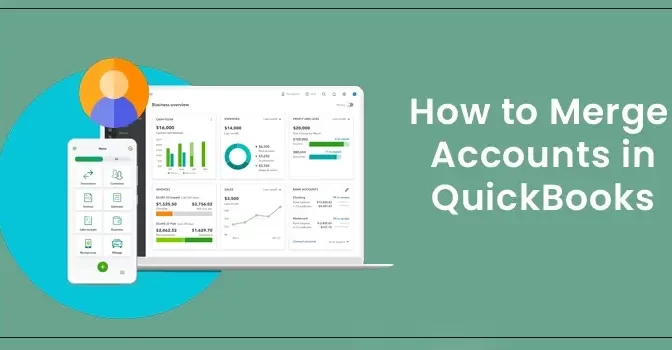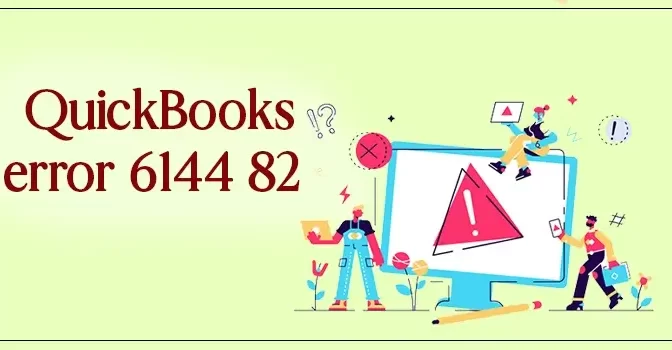QuickBooks allows you to merge accounts so that you can transfer all the data into one account and remove the duplicate one. Once you merge accounts in QuickBooks, it helps keep your lists clean, and thus it makes the bookkeeping process much more convenient.
Why its Necessary to Merge Accounts in QuickBooks
However, after merging accounts you can’t the edit the changes. This is so because the process of merging accounts is permanent. After reading this entire post thoroughly you can easily merge duplicate accounts, customers and suppliers in QuickBooks.
Didn’t have any knowledge of how to merge accounts in QuickBooks? Give us a call at +1-855-362-0770 and talk to our professionals to receive a quick solution for your query.
Stepwise Instructions to Merge Duplicate Accounts
Also, ensure that you have established a copy of all the accounts before you merge the accounts to avoid any data loss.
- For instance, if you are merging accounts having Reconciliation reports, you must have to save those reports. You will see that the transactions will stay on the merged account and remain reconciled.
- Afterwards, move to the Settings icon and opt for the Chart of Accounts.
- Look for the account that you wish to keep out of many available.
- Furthermore, tap on the drop-down menu of the Action column and then choose the Edit option.
- You have to write down the Account Type, Name, and Detail-Type of that account.
- Now, verify that the checkbox of “Is Sub-Account” is marked. If you notice that the checkbox is already marked, then jot down the parent account to which it is connected.
Read Also – QuickBooks Search Is Not Working
Learn to Manage Duplicate Accounts in QuickBooks
Once you obtain all the information required for the account you wish to keep, you can manage the duplicate account by following the steps below.
- In the beginning, return to the Chart of Accounts and then look for the duplicate account.
- Once you get the account, tap on the drop-down menu from the Action column and hit the Edit option.
- You have to modify the Name and Detail Type so that you can tally the duplicate account info with that to the account you wish to keep. For instance, if you have to mark “Is Sub-Account”, you must remember the following considerations:
- In case you want to merge two parent accounts, verify that they don’t have any sub-accounts.
- For merging any two sub-accounts, look at whether they both have the same parent account.
- If you notice only one sub-account, don’t mark the checkbox of Is Sub-Account, so it becomes a parent account.
- In the end, choose the Save option and tap Yes for confirmation. Doing this, will merge the duplicate accounts so that you can have a clear view of the accounts while managing your accounts.
Detailed Instructions to Merge Duplicate Customers Using Simple Way
The users having duplicate customers can merge the profile of their customers. Doing so will terminate one profile and transfer their existing data into the profile you want to keep. Here, we have mentioned easy steps to merge duplicate customers. Go through the steps listed below attentively without skipping any single step.
- In the initial stage, move to the Get Paid and Pay option.
- After this, opt for the highlighted Customers option and then proceed further.
- Now, you have to choose and launch the customer profile you don’t want to keep with you any more.
- Afterwards, hit the Edit option and add the Name of the duplicate customer profile you wish to keep.
- Once you have made the mandatory changes, opt for the Save option.
- If you are prompted to merge two profiles, give your consent by tapping on the Yes option. Thus, this will merge duplicate customers into one single profile so that you don’t get confused while managing the accounts.
Read Also – QuickBooks Error Code 111
Procedure to Merge Duplicate Suppliers With Right Way
Before proceeding further, you must know that merging supplier profiles is a permanent process that you can’t undo. So, one must be very confident before they merge duplicate suppliers. Follow the steps listed below attentively to accomplish the task.
- In the preliminary stage, take your cursor toward the Get Paid & Pay option. Then, opt for the highlighted Suppliers option.
- You must access the supplier profile you want to keep and choose Edit.
- You must copy the Company and Display Name in a safe place.
- Return to the Supplier tab and launch the supplier you don’t want any more.
- Make the necessary changes to the display name so that the supplier you are merging can easily identify it.
- Finally, choose the Save option followed by Yes for confirmation. With this, QuickBooks transfers the previous transactions from the duplicate to the supplier you want to stay. It also gives you a clear view of the accounts that you can track easily.
Read Also – How to Reconcile in QuickBooks Online
Final Words!!
This is all about how you can merge accounts in QuickBooks without any hassle. Moreover, merging the accounts transfers all the data into one profile and discards the duplicate one to avoid discrepancies while managing accounts. However, you don’t have to worry if you encounter any issues. You can directly reach our QuickBooks support experts through live chat or email. Once you connect with our experts, they will ensure that you get a permanent solution to the issue within no time.