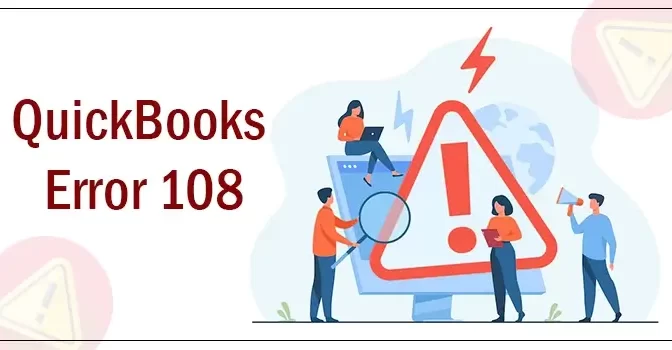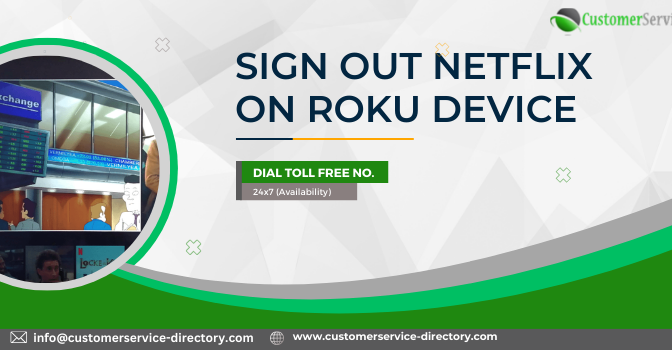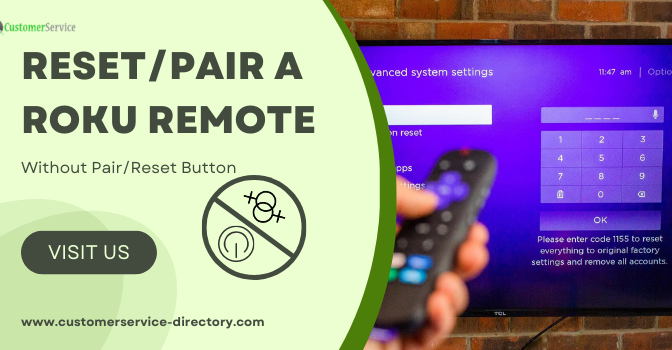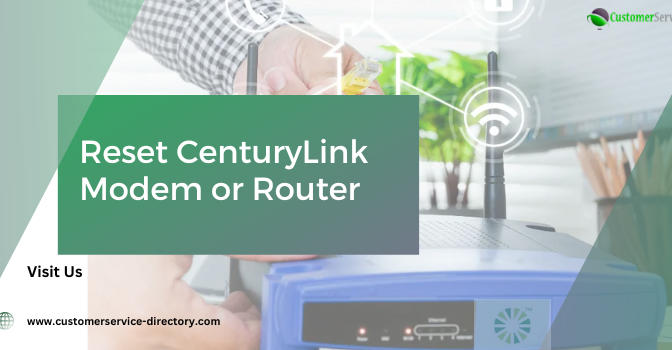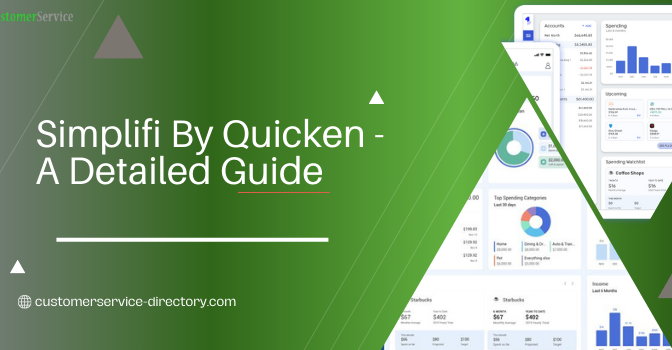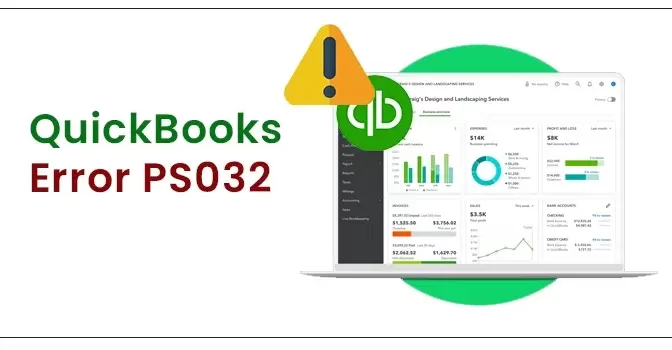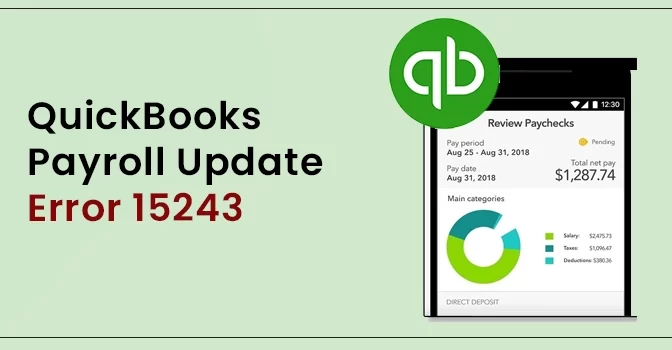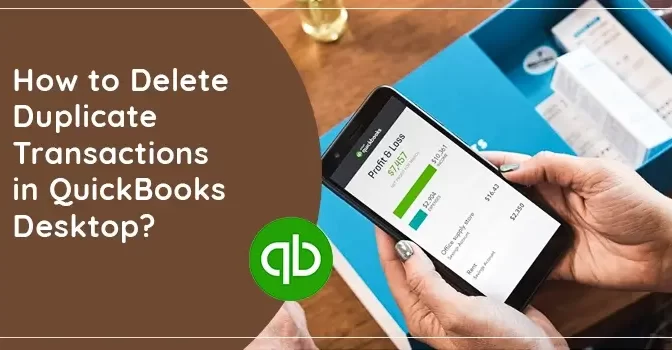Usually, the users might end up with QuickBooks Error 108 when they receive a message or notification on the website of their bank or credit card. Moreover, the user might also encounter this error when they receive a message about something that might obstruct their account and QuickBooks connection.
Upgrade QuickBooks Desktop Pro Plus
On the occurence of the QuickBooks Online Error 108, users won’t be able to download the latest bank transactions in QuickBooks Online. Therefore, to deal with this error, we have come up with simple resolution methods to resolve the issue. Also, we have explained the root causes that might lead to QuickBooks Error 108.
Reasons Why You Encounter QuickBooks Error 108
The users might end up with QuickBooks Error 108 due to the following factors:
- There might be a possibility that the user is facing issues while logging into the bank account in QBO due to improper login credentials.
- Another reason may be the issues with the bank server.
- Sometimes, it may trigger when more than one version of QuickBooks is installed on your system.
- Also, it might occur when you haven’t read important notifications sent by your bank that require immediate action.
How can you detect QuickBooks Online Error 108?
If you are totally unaware of the symptoms that might lead to QuickBooks Error 108, then don’t worry. Instead, go through some of the symptoms listed below, using which you can easily determine the error.
- On the occurrence of QuickBooks Error 108, it will display an error message on your computer screen.
- Also, you might experience an error when the users won’t be able to work in the QuickBooks Online application.
- The user might discover this error’s sluggish performance of their computer system.
- You might notice that the active QuickBooks window started crashing.
Verified Solutions to Eliminate QuickBooks Error Code 108
Have you stumbled upon QuickBooks Error 108 while logging into your bank website in QBO? If that’s so then, you mustn’t worry and follow the resolution methods listed below to overcome the issue.
Solution 1: Explore the Notifications Received on your Bank or Credit Card Website:-
At times, the users might encounter QuickBooks Error 108 because of the notifications they get related to the service rules, offers, etc, of your bank. Therefore, to resolve the issue, you must reach your banking website and access notifications. Then, you need to perform the actions directed on the website, and thus it helps you in resolving the issue.
- To initiate the process, log in to a bank or credit card website using the correct login credentials.
- After this, verify whether you have received any notifications from your bank that require immediate action.
- You must clear all the notifications from your mailbox that don’t require any action.
- Thereafter, log out from your bank account and then launch QuickBooks Online.
- Now, sign into your QBO account and tap on the Banking menu.
- Following this, select the Update option and then the Banking tab.
Solution 2: Try Updating your Bank Connections With QuickBooks:-
Go through the steps listed below to add the bank connections in QuickBooks.
For Updating in QuickBooks Online
- In the initial stage, register into your QuickBooks Online account with the proper login details.
- Afterwards, head towards the Bookkeeping option > Transactions, followed by the Bank Transactions option.
- Finally, hover your cursor over the Update option.
For Updating in QuickBooks Self-Employed
- In the beginning, register for the QuickBooks Self-Employed.
- Moving ahead, tap the highlighted Profile icon and click on the option Bank Accounts.
- Lastly, opt for the Refresh All option.
Note: If you haven’t received any notification message on your bank website and are still receiving the same error, connect with your bank.
Solution 3: Deactivate the Popup Blocker:-
Usually, the users might have difficulty logging into the QBO account due to the hindrance of the pop-up messages. Thus, it might end up with QuickBooks Error 108. Therefore, to resolve the issue, it is necessary to disable the pop-up blocker of your web browser you are presently using to open online banking in the QBO application.
- Firstly, go to the settings of your web browser on which you open your QuickBooks Online account.
- Afterwards, you are required to look for the installed extensions.
- If you notice that there is any Popup Blocker installed on your web browser, tap on the Disable option.
- Now, open the Settings of your antivirus software and then navigate for any pop-up blocker feature.
- If you find any Pop-Up Blocker feature in your antivirus software, then disable it and then try to download the banking transactions in QBO.
Solution 4: Try Updating your Banking Details in QuickBooks Online:-
It is essential that if the users have made any changes in the username and password, then they are required to update those login details with QuickBooks Online also. This is required to easily connect QuickBooks with your bank account to fetch your account details.
- Initially, open your bank account from the banking menu in the QuickBooks Online application.
- Soon after this, tap on the Pencil icon next to your bank account’s name.
- Next, click on Edit Sign-In Info.
- Thereafter, add the new id and password you have recently created for your online banking in QBO.
Solution 5: Try Using the System File Checker (SFC) Tool:-
There might be certain instances when the corruption in the system files in Windows might lead to QuickBooks Error 108. Therefore, to fix the issue, it is essential to run the System File Checker tool to repair the corrupted or missing system file of Windows. Perform the instructions mentioned below to use the tool so that you can address the issue quickly without any hassle.
- Initially, type cmd in the search column of the Start menu to bring the Command Prompt window.
- After this, hold Ctrl + Shift and then hit the Enter key on your keyboard.
- Consequently, you will get a permission dialogue box on which you have to tap on the Yes option.
- Eventually, a black window with a blinking cursor will display on your computer screen. In this window, you have to type “SFC/scannow”.
- By doing so, it will prompt the System File Checker (SFC) to initiate the scanning process. Go through the instructions displayed on the screen to end the operation.
Solution 6: Verify the Settings of your Firewall
There might be the possibility that the firewall settings might obstruct while accessing online banking in the QBO application. Therefore, to cross-check your firewall settings, go through the instructions listed below.
- Initially, sign in to your device as an administrator. Then, check that you are accessing the most recently launched version of QuickBooks.’
- After this, you need to examine the firewall settings and ensure that it doesn’t restrict access to your QuickBooks company file.
- Moreover, the users must also verify the settings of their internet connection.
Solution 7: Get the Windows Updates Installed on your System
- Begin the process by tapping on the Start menu on your desktop.
- After this, type “Update” within the search column of the Start menu.
- Consequently, the Windows Update dialog box will pop up on your computer screen.
- If you find that there are any latest updates available for your Windows operating system, click on the Install option. This will begin the installation of the latest process and ensure that you mustn’t close the window until the installation process gets accomplished.
Solution 8: Sign-In to your Particular Bank Account
- In the first step, visit your bank website, and enter your bank login credentials to open your bank account.
- Now, you have to look for the downloaded transactions to get the “KB Details”.
- In the end, press the Ctrl key to enable and then disable the pop-up blocker.
Wrapping Up
Here, we conclude this post and hope that the troubelshooting solutions listed above will assist you in fixing QuickBooks Error 108. However, consult our experts if you still get stuck at any of the above troubleshooting steps. You can have a one-on-one consultation with our QB experts through the chat or email facility.