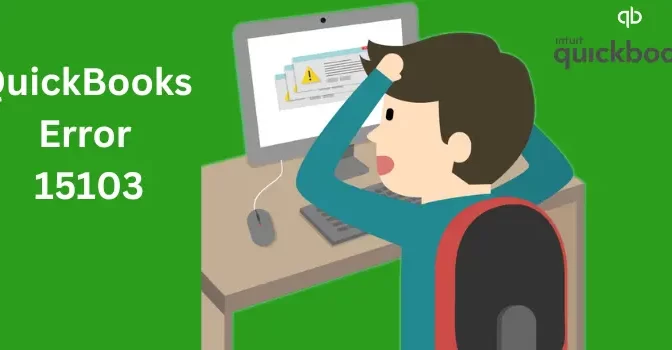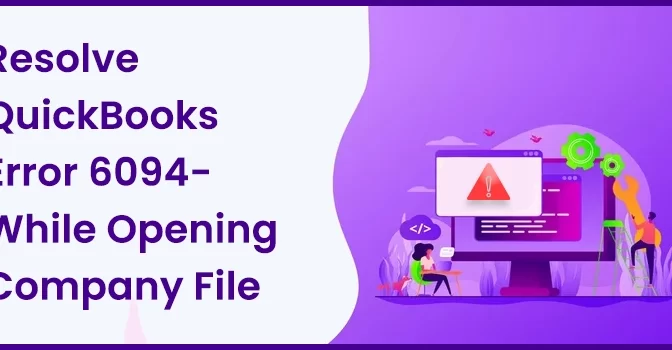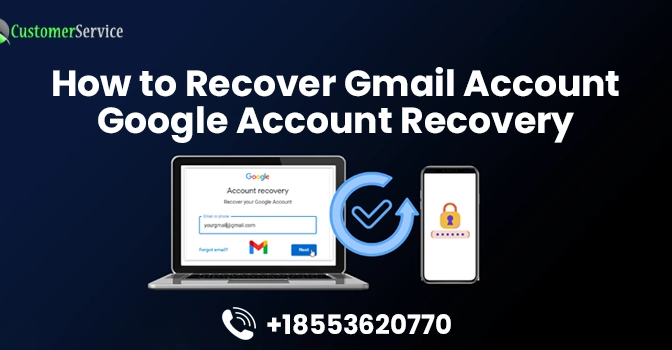Are you trying to Fix HP Deskjet Printer Scanning Issues? Well, plenty of reasons can be there, like connection problems or any other software for which you can find the solutions here. Hewlett Packard (HP) is among the top enterprise providing all the hardware related to information technology. Among them, one of the best products is the HP printer which provides the option of both printing and scanning. Although printing through an HP printer is an easy and swift process, people sometimes face problems while scanning any documents for which they might need assistance. But some of the common issues can be troubleshot by the users themselves. Here we have provided all the information regarding the common issues along with their solutions which, after reading, users can resolve scanning problems by themselves. Read the article further to know more about how to fix HP scanning issues.
How to Fix HP Printer not Printing Black?
Causes of Scanner Issues in HP Deskjet Printer
There can be a variety of reasons why HP Deskjet Printer Scanning Issues. Some of them are as follows:
- The printer won’t be able to connect to the computer.
- Update Both printer and Scanners drivers
- Any hardware like a loose cable or another issue with the printer.
- HP scanning application is already running in the background while you are still trying to run it.
- There might be any other technical issue with the printer.
HP Deskjet Will Pop Up follow messages if having Scanning Issues:
- Unable to reach Scanner
- Unsuccessful Scan
- Could not initiate scanner
- HP Scanner not working
- Could not detect computer.
- Cannot connect to the computer.
- Error found while connecting with HP imaging device.
- An error occurred while connecting with the scanning device.
- HP scanner not working because you have updated windows and upgraded it.
How to fix the HP Printer Scanning issue
Plenty of measures can be taken by the users themselves in order to fix HP Deskjet Printer scanning Issues:
Fix your connection to fix HP scanning issue
You need to make sure that all your connections with the printer are working fine, which are listed below:
- First, you need to check the power connection, i.e. whether your printer is powered on or not.
- After that, check out for any loose cable connections in USB cables or ports.
- You have to connect your scanner and computer with a good internet connection.
- VPN can create hindrances while connecting the scanner and printer. Thus make sure your VPN is disconnected.
Fix Windows Image Acquisition to fix HP Deskjet Printer Scanning issue
In windows, any graphic software is able to connect to the scanner through a Window Image Acquisition model. There might be a possibility that WIA is disabled. Thus you need to make sure that the Window Image Acquisition model is enabled. For that, follow the given steps:
- You need to open the run prompt window by pressing “Windows+r.”
- After that, type “services.msc”, and after that, press “OK.”
- A new window will appear on the screen titled “Services”. There, search for Window Image Acquisition. Click on it to open properties.
- Under the General tab, check for Startup Type (Automatic) and Service Status (Running). Apply changes and click OK.
- After that, make sure to check the same thing for the following services:
Shell Hardware Detection
RPC Endpoint Manager
Remote Procedure Call RPC
DCOM server process launcher. - Make sure that these services are Automatic Startup Type and the Service Status is on “Running.”
Update the Scanner Driver from the official Website
You need to reinstall/update the software and driver of your scanner and printer. For that, you need to follow the given steps:
HP scanner not working should be uninstalled from the system:
- Open the control panel on your computer. Go to the option “Program” and then select “Uninstall a Program.”
- From the list of software, select the HP Printer software and click on Uninstall.
- Now remove your Printer option from the computer. For that, open “Printer & Scanner.”
- Select the printer from the list and remove/delete it.
Reinstall the Software/Driver from the official HP website
- Visit the official HP Printer support page. There you need to provide your printer model number or product name.
- Now the list of software and driver will be available for you. Based on the operating system you are using and your system specification, choose the suitable driver.
- Double-click on it, which will start the installation.
Use HP Print and Scan doctor to fix HP scanning issue
You can download the official HP troubleshooter to fix any printer and scanner issue you are running in your system. Follow the given step to download and run HP Print and Scan doctor:
- Open the official website of HP Print and Scan Doctor for Windows.
- There, you can find the direct download HP Print and Scan doctor.
- Click on the link.
- A pop-up window will appear on the screen, asking to fix the printer’s offline error. If you click yes, it will download the version suitable to resolve offline printer errors. Click NO to download the latest version.
- Once the download is complete, now click on the file to start the installation.
- Agree to other terms and conditions. After that, click on Start to detect your existing printer connected to the system.
- The application will display the list of printers connected to your system currently or earlier. Select the one from which you are facing the issue. In case you are unable to find your device select “My Product is not Listed.”
- Once you have found your product, click on Next.
- Now the system will ask to fix printing or fix scanning.
- The program will display the list of the detected problems. You need to follow the given instruction to fix them.
- Once your problems are fixed, click on Quit. If you are having any other issues click on Start Over.
Troubleshoot Printing and Fix HP Scanning Issues after Windows Update or Upgrade
Whenever you make any update in your system or Upgrade the whole Windows, there might be a chance that your Scanner is incompatible with the updated version. Majorly there will be a connectivity issue where the message “Printer is Offline” is displayed. In that case, you can take the following measures.
Upgrade the Window and then restart the System
Once you have updated your system, there might be a possibility that all the programs are not in sync with the operating system.
Check HP Printer compatibility with Windows.
- Open the official HP Support Page.
- There on the top of the page, click on the option “Diagnostic” and select “Windows Support.”
- Scroll down the page and select the option “Printing” based on your operating system.
- On the new page, click on the option “View Compatible Printers”, which will open the list of compatible printers.
- Select the printer category and search for your model and product number in that list.
- In case your device is on the list, then you need to update the latest driver and software for your printer.
- You can also download the HP Printer and Scan doctor or choose system restore/recovery from the official website of Microsoft.
Fix corrupted files using System File Checker.
- Open the Command Prompt. For that, type “command prompt” or cmd in the search box.
- Type sfc/scannow and press enter.
- Let the Scanning Complete. The system will look out for corrupted files and fix them.
- Once the scan is completed, restart your system and try to run the scanner again.
On an Ending Note
We hope from the above-given measures, you can now easily troubleshoot common issues you face while scanning with an HP printer. Apart from the above-given solutions, you can also try to disable the firewall/antivirus or restore the printer setting to default, which can help you to fix HP Deskjet Printer scanning issues. In case you are still having any trouble with scanning while using an HP Printer, you can reach to our customer support services. Our technical experts will be available 24/7 to help with any issue you are facing, not only with HP Printer but with any other printing device you have. Just call on the given number or use the live chat, where you can provide your contact details along with the query. Our team will contact you in a minimum time with the required solution.





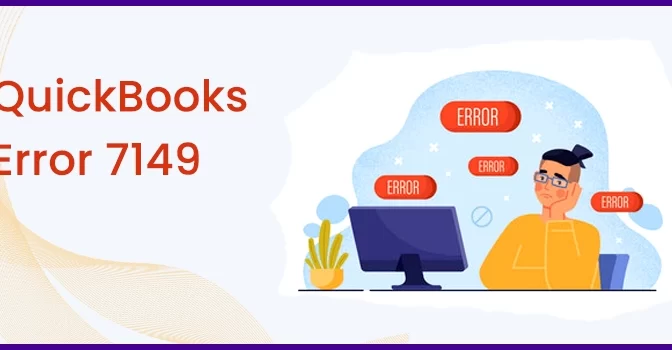
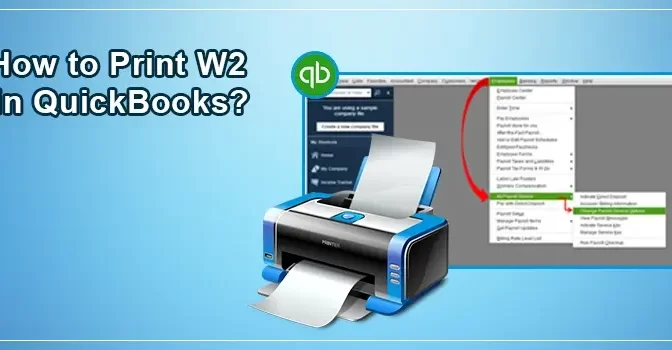
![Quickbooks Error 12031 [Resolved in Quick & Simple Steps]](https://www.customerservice-directory.com/wp-content/uploads/2023/01/quickbooks-error-12031-672x350.webp)