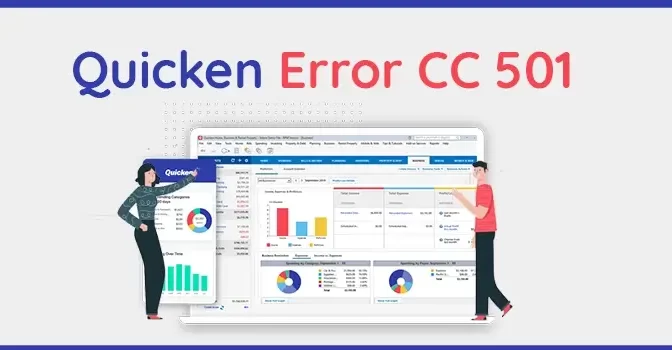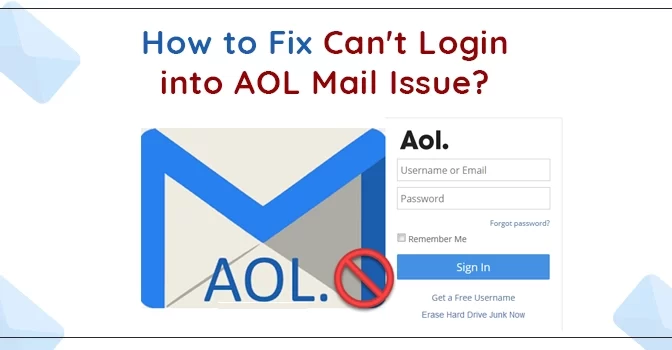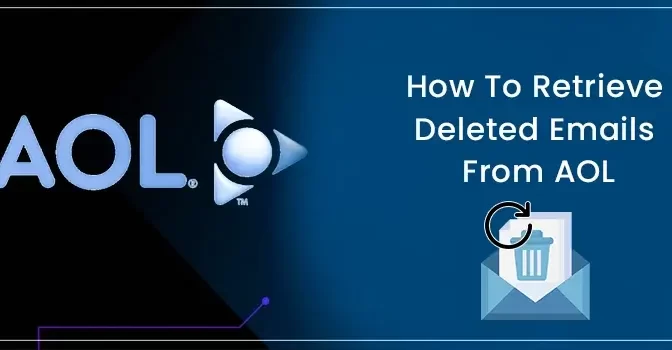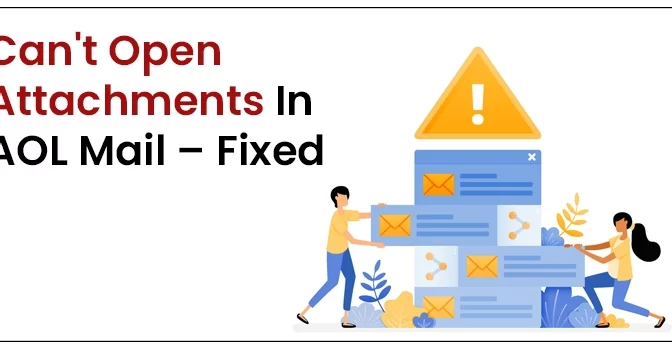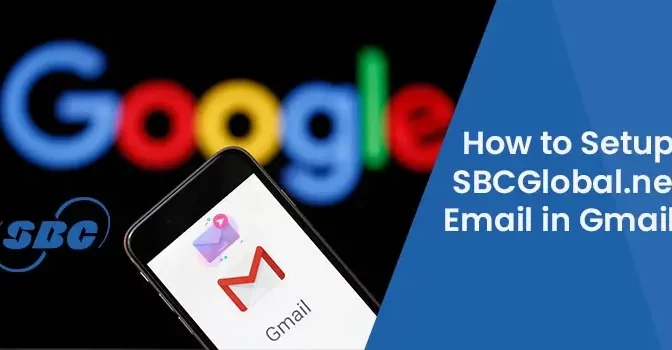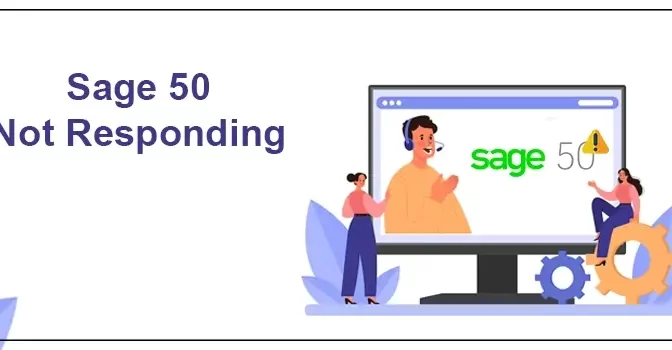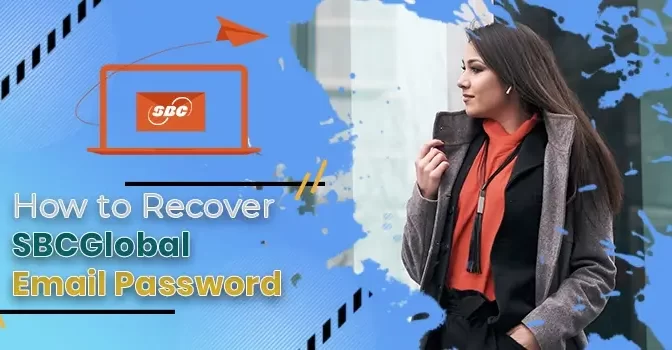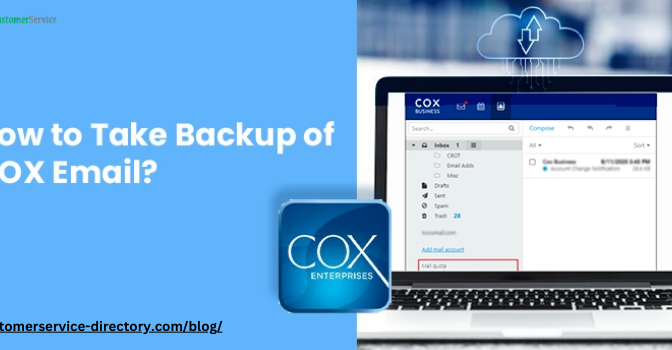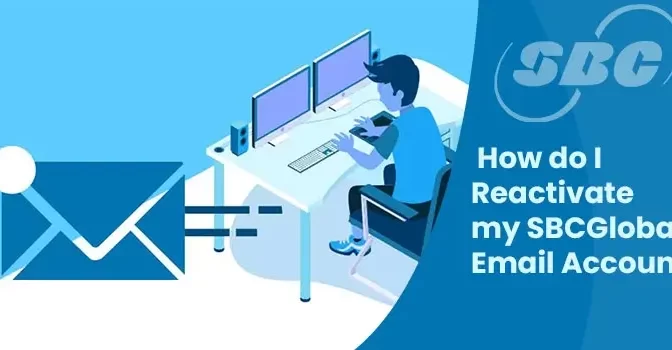Quicken is a highly-rated accounting software that lets businesses perform their accounting tasks easily. But at times, users might confront certain technical glitches. One of them is Quicken Error CC 501 that may occur while downloading new transactions into the software from your bank.
Simplifi By Quicken – A Detailed Guide
However, there are multiple other reasons that promote this error. Due to this error, the users won’t be able to get the updated bank transactions downloaded, and thus, it interrupts the ongoing bank-related tasks.
Continue reading this post till the end and obtain all the information regarding why the error occurs. Also, we have explained the simple troubleshooting solutions to eradicate the error.
Facing issues while using online services due to Quicken Error CC 501?
Dial Toll Free Number : +1-855-362-0770
Reasons Why You Encounter Quicken Error Code CC 501
Here, we have provided you with all the probable root causes that might lead to Quicken Error CC 501. Read the below-listed points attentively and then apply the troubleshooting method corresponding to its cause.
- Not using the Quicken application of the currently launched version.
- The unfinished download of the Quicken software may also be responsible.
- Entered the wrong login credentials while linking to the bank account in Quicken.
- Your system may be affected due to the presence of viruses or malicious content.
Best Approaches to Wipe Out Quicken Error CC 501 Permanently
Are you finding it difficult to resolve Quicken Error CC 501? If that’s so then, you have reached a suitable location. Here, we have provided you with simple resolution methods using which you can easily figure out the issue without making much effort.
Case 1: While Downloading New Transactions
At times, the users might encounter issues while trying to update the bank transactions. It may also occur while downloading the bank transactions via Citi Bank, First Financial Bank, or any other US Bank. Follow the below-mentioned troubleshooting methods to overcome the issue easily.
Procedure No 1. Update the Account that encounters Quicken Error CC 501
- Initially, launch the Quicken application and access the accounts encountering the issue.
- You must refresh the bank account settings and tap on the account name causing the Quicken Error CC 501.
- Afterwards, hit the Gear icon and then hit on the Update option. Alternatively, hit the Ctrl + Alt + U keys simultaneously to refresh the account settings.
- Next, you must add the Quicken credentials whenever asked. Doing so, will launch a new window with the function of one-step update settings. Further, opt for the Update Now option to proceed further.
- You will be asked to add your Quicken credentials and then hit OK.
- Thereafter, act according to the instructions on the screen, and it will start updating your Account.
- Finally, you must perform the same update process for all the accounts that have encountered the issue.
Procedure No 2. Upgrading the Account Status:-
- In the initial stage, move to the Tools option, followed by Online Center.
- Here, you will be presented with the interrupting transactions listed beneath the issue of the transaction.
- Afterwards, look for the listed transactions and then terminate it.
- Now, you must upgrade your Account online and try to reconcile it. Later, search if you are still encountering the issue.
- If you cannot detect the issue, it reflects that all the errors in your Account have been erased.
Procedure No 3: Install the Quicken software once again
Reinstalling the software will help eliminate the Quicken Error CC 501, as it will refresh your data. Perform the instructions stated below closely to reinstall the application successfully.
- In the beginning, hit the Windows + R keys simultaneously to launch the Run window. Then, input “appwiz.cpl” into the text field and hit Enter key.
- Doing so, will launch the Quicken entry, right-click on it and opt for the Uninstall option. Also, ensure that you have completely uninstalled all the temporary files.
- Next, you need to download and then install Quicken.
- Finally, add your account details appropriately and verify the error status.
Case 2: While setting up or updating Mobile Sync Through Direct Connect-Activated
Condition No 1: Quicken Error 501 Arises Due to Connection Time-Out
There are certain instances when the users encounter Quicken error CC 501 while attempting to complete the setup of Mobile Sync. And thus, it might obstruct the users from completing the transaction. At that point, you must consult with your Internet Service Provider (ISP). Else, you must perform the step-by-step instructions outlined below thoroughly.
- You must connect with your Internet Service Provider at different time intervals to prevent peak traffic periods.
- Verify that you are not attempting to connect or update other applications, as it might hamper your internet speed.
- The Windows Firewall settings and your ISP mustn’t stop the QW.exe file from accessing the internet connection.
- For instance, if you are stuck with the issue for the first time while attempting to set up Mobile Sync. In that scenario, we advise you to add a single account earlier.
- Quicken Mobile Sync only transfers the data of 365 days or any other banking account. Therefore, if you are adding only one Account at a time, you must pick an account in which you have posted transactions within the data range.
- Adding the Account with minimum transactions will eliminate the chances of time out by moving less data on the initial sync. After the first successful sync, you can also connect other accounts. You must move to the Mobile & Alerts tab and hit the Edit Accounts tab.
Condition 2: Enrollment is Required with your Financial Institution to Fix Quicken Error CC 501
- Reach your bank website and see if it includes a Self-Service section. If yes, it will enable you to register into the second instance to utilize your accounts on the servers.
- If you need any help while enrolling, connect with Online Bank Support.
Wrapping It Up!!
We have described all the reliable solutions to seamlessly eliminate Quicken Error CC 501. However, if you still need help downloading bank transactions, connect with our professionals anytime. You can drop a message to our professionals regarding your query and get quick fixes for the error.