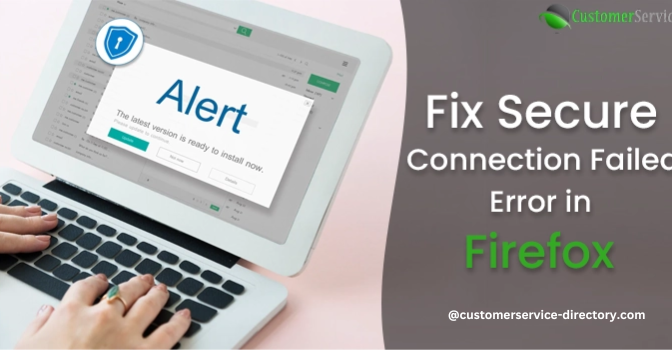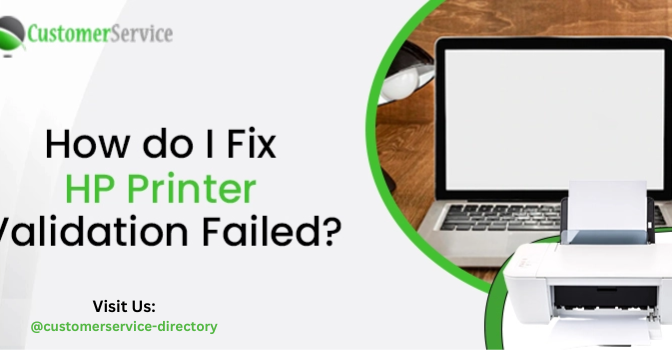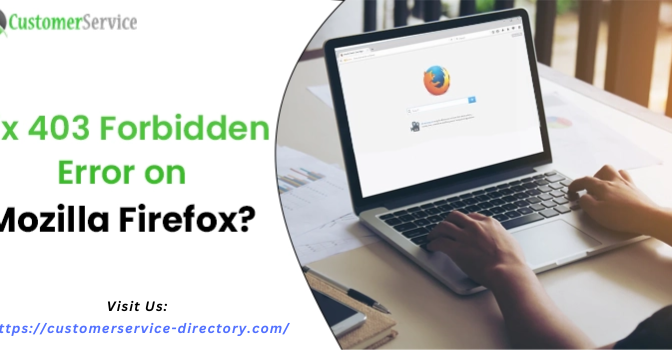It is quite common for users to get Norton 360 unspecified error and we know how frustrating it can get when your screen freezes in the middle of some urgent work and you get this message saying; “This Program cannot start to cause the uiStub.exe seems to be missing from your system. You can contact our experts at:
Dial: +1-855-362-0770
An Overview of Norton 360 Unspecified Error uiStub.exe
Attempt to download the program to fix this error.” The reason for the occurrence of this error appears during the Norton antivirus establishment or when the framework abruptly closes. In this case, it is important to monitor the particular reasons that cause this Uistub.exe error. Now, this blog will cover all the possible methods to Fix unspecified error uistub.exe in Norton 360 in a hassle-free manner.
How to Install Norton Antivirus on Mac Computer?
How to Fix uiStub.exe in Norton 360?
There are different methods available by which one can resolve this error in no time. So, without wasting any more time, let’s take a look at the methods:
Method 1. Delete & Re-Install the Norton 360 Software
- To start, navigate to the Start icon on the taskbar and click on the Windows option.
- Now, go to the Run command box and then open the control panel.
- Once you are there, click on the Programs section and navigate to the Uninstall Programs options.
- Scroll through the list of Programs and look for the Norton 360 software.
- Press Norton 360 and choose the Uninstall or change option accordingly.
- Now, you have to follow some steps carefully to uninstall and remove Norton 360 software.
- Restart your computer and then visit the official Norton website and install the latest version of the Norton 360.
Method 2. Launch the Disk Clean-Up Device
The major cause of the Norton 360 unspecified error uistub.exe can be because of the messy RAM & the unnecessary build-up of the files. Now, you can take a look at the steps down below to perform a disk cleanup and free up some extra space before your run Norton 360.
- Go to the My Computer option and then right-click on the drive.
- Navigate to the Properties tab and clean on the Disk Cleanup option.
- Choose the categories of your file that you wish to delete such as the log files and etc.
- Make sure that you do not delete any of your important files, then click the OK button.
- Next, go to the More options and press the OK button.
- The disk cleanup tool will now remove the system restore data from the PC.
- You can now remove all programs that you do not need for the day-to-day workings of your system.
Method 3. Check For the Auto-start Programs
Certain programs can start automatically after you have switched on your system. However, these programs can slow down your system and can be the cause of Norton 360 unspecified errors. Now, take a look at the steps to remove any unnecessary programs from the automatic startup:
- Click on the Window Button and then open the Run box and enter the following; ProgramData\Microsoft\Windows\Start Menu\Programs\Startup.
- Then, select all the programs that you want to remove from the automatic startup.
- Right-click on the programs that you do not need and then click on the Delete option.
- You can restart your computer and then check to see if the uistub.exe has been resolved or not and if the Norton 360 is working or not.
Method 4. Update Your Windows
If the aforementioned steps do not fix uistub.exe in Norton 360, then it may be a good idea to do a quick Windows update. The reason why you are getting the uiStub.exe error messages that you have encountered can be because of the Outdated version of the Windows Operating system. To update your Windows, you can follow the steps mentioned down below:-
- Navigate to the Windows button and then choose the Start option.
- From the search box, type in Update and then click on Enter.
- Now, the Windows Updates Dialog box will appear on your screen, then click on the Check for updates option or a similar button depending on your Windows version.
- If the updates are available for the installation, then tap on the Install updates option.
- Once your update is complete, you can restart your system.
However, if the Windows Update fails to resolve your issue of the uiStub.exe error message, then you can move forward with the next step.
Method 5. Restore Your System to the Latest Point
To start your System Restore, follow these below-mentioned steps:
- Go to the Windows Start button and type in “System Restore” and click on enter when you see the search dialog box.
- In the search results, find and click on the System Restore
- Next, enter the administrator password and make sure to follow the steps in the System Restore Wizard to select a relevant restore point.
- Now, Restore your computer to the backup image.
If none of the above-mentioned methods works, then you can try and use another approach. For this, you have to download & replace your appropriate uiStub.exe file version. Here, take a look at these steps to install & properly replace your file:
One More Method to Fix uiStub.exe in Norton 360
- Start by locating your Windows operating system version from the drop-down list.
- Now, press the Download Now button and then you can install your Windows file version and you can copy this file to the Norton Security Premium folder location.
- Next, make sure to restart your computer.
Hence, if the final method fails to resolve your issue, then you have only one option left which is to do a clean installation of Windows 10.
Concluding Thoughts
This article has come to an end. In this blog, we have discussed how users can fix uiStub.exe in Norton 360. For this, we have mentioned different methods that you can use for this error. However, if you still have some unanswered questions left, then you can contact us via our official website or can dial our toll free number +1-855-362-0770 where we will provide you with the best solutions.